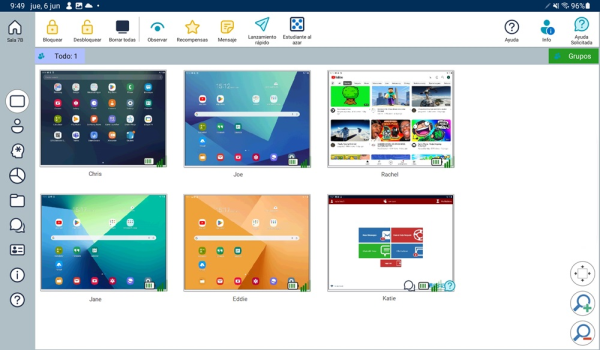La Consola del tutor
Esta es la interfaz principal para:
-
Conectarse a los Clientes
-
Mantener la información de Clientes
-
Seleccionar con qué Clientes se va a trabajar
-
Seleccionar las tareas que se realizarán.
Ventana de la Consola del Tutor
La Barra de Herramientas
![NetSupport School Tutor Console toolbar showing Lock [closed padlock], Unlock [open padlock], Blank All [filled monitor], Watch [eye], Rewards [star], Message [document], Quick Launch [paper aeroplane], Help [question mark], Info [user with 'i'] and Help Requests [question mark in speech bubble] icons.](../../Resources/Images/Android/Toolbar_766x45.png)
La barra de herramientas permite acceder a las tareas y herramientas del Tutor NetSupport School.
La Barra de Grupo

Hasta que haya definido grupos Clientes, en esta barra de herramientas se mostrará únicamente el grupo "TODOS".
La vista Estudiante
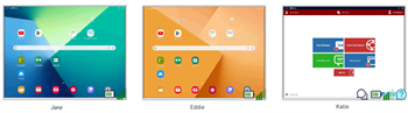
La vista Estudiante muestra los Estudiantes o Grupos conectados actualmente.
El estado de la red inalámbrica y del nivel de batería se muestra junto a los iconos Estudiante.
Puede cambiar entre los siguientes modos:
|
|
Modo Monitor |
|
|
Vista de iconos |
|
|
Modo de preguntas y respuestas |
|
|
Modo Encuesta |
|
|
Transferencia de archivos |
|
|
Chat |
|
|
Registro de estudiante |
|
|
Información |
|
|
Ayuda |
Seleccione los iconos individuales de la parte izquierda del Tutor NetSupport School para cambiar el modo. La vista predeterminada es la vista Monitor.
|
|
Si selecciona este icono, pasará a la página de los detalles de la lección donde puede modificar la configuración del Tutor de NetSupport School o elegir salir de la sala actual. |