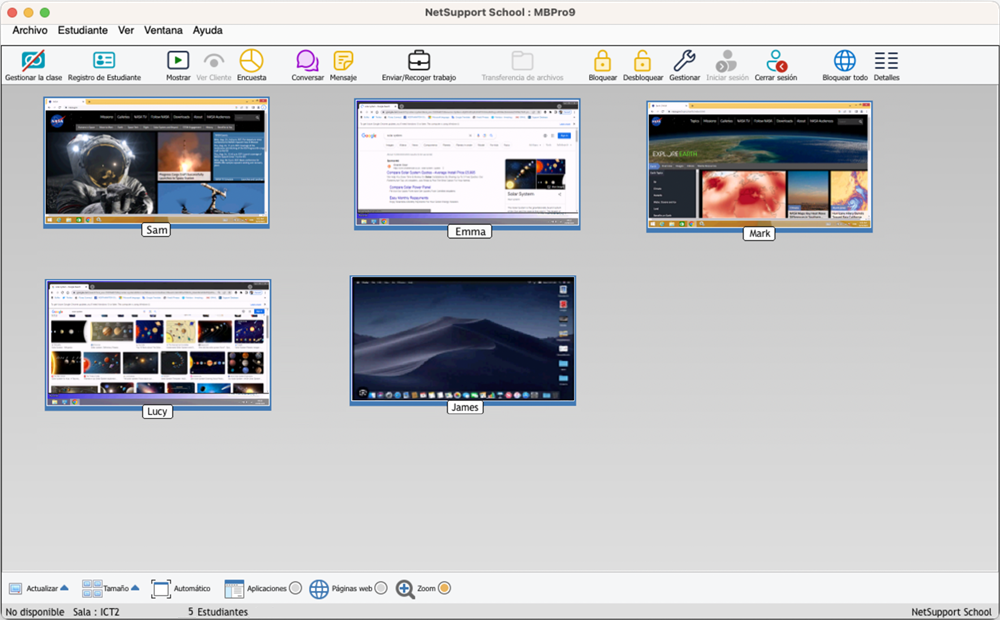Modo Monitorizar
El modo Supervisión es el modo predeterminado del tutor, y permite al tutor ver simultáneamente las pantallas de varios estudiantes.
Una vista cómoda de la pantalla de cada Estudiante conectado se muestra en el Tutor, y ofrece un método rápido y fácil para monitorizar la actividad del Estudiante. En el Modo Monitorizar, el Tutor sigue teniendo acceso a todo el conjunto de funciones de NetSupport School, tales como Ver y Conversar.
La visualización de lista mostrará las miniaturas de cada Estudiante. Al situar el ratón sobre una miniatura, podrá ampliar dicha pantalla. Si hace doble clic en una miniatura, se abrirá una sesión de visualización en el Estudiante seleccionado. Si hace clic con el botón derecho, puede seleccionar un conjunto completo de funciones disponibles de los Clientes. Por ejemplo, si selecciona varias miniaturas, puede invitar estos Estudiantes a una sesión de conversación.
En la vista de Lista, los iconos del estudiante pueden verse de dos formas distintas: modo miniaturas o vista de detalles. Seleccione {Ver}{Modo miniaturas/ Modo Detalles} o haga clic con el botón derecho del ratón en la Vista de Lista y seleccione una de estas opciones para cambiar el diseño de los iconos de Estudiante.
El Modo Monitorizar ofrece varias herramientas adicionales:
Ordenar según diseño
Puede volver a ordenar las miniaturas de los estudiantes en la vista Lista de control para reflejar el diseño de la clase.
-
Vuelva a ordenar las miniaturas de los estudiantes según su diseño preferido.
-
La próxima vez que abra Tutor, elija {Ver}{Ordenar según diseño} en el menú desplegable de la ventana de control.
-
Las miniaturas de los estudiantes se ordenarán ahora según el último diseño guardado.
Personalizar tamaño de miniatura
Se puede cambiar el tamaño de las miniaturas de Estudiante para satisfacer las preferencias personales. Esto es especialmente útil cuando está conectado a una gran cantidad de equipos de Estudiante.
-
Seleccione {Ver}{Tamaño} del menú desplegable de la ventana de Control.
-
Seleccione el tamaño correspondiente de las opciones disponibles.
O bien
-
Haga clic sobre el icono de Tamaño situado en la parte inferior de la ventana de control.
-
Seleccione el tamaño deseado moviendo la barra deslizante.
Ajustar automáticamente el tamaño de la miniatura de Estudiante
Esta opción ajustará automáticamente el tamaño de las miniaturas mostradas para ajustarse a la ventana.
-
Seleccione {Ver}{Ajustar automáticamente Estudiantes} del menú desplegable de la ventana de Control.
O bien
Haga clic en el icono Ajustar automáticamente situado en la parte inferior de la ventana de Control.
Cambiar la frecuencia de actualización de miniaturas
Según la frecuencia con la que desee monitorizar la actividad de Estudiante, puede ajustar la frecuencia de actualización de las miniaturas.
-
Seleccione {Ver}{Actualizar} del menú desplegable de la ventana de Control.
O bien
Haga clic en el icono Cambiar frecuencia situado en la parte inferior de la ventana de Control.
-
Seleccione el intervalo de tiempo correspondiente de las opciones disponibles.
Mostrar aplicación activa
Cuando está activada esta opción, se mostrará un icono en la parte inferior de cada miniatura, que indicará la aplicación que está actualmente activa en el equipo de Estudiante.
-
Seleccione {Ver}{Mostrar aplicación activa} del menú desplegable de la ventana de Control.
O bien
Haga clic en el icono Mostrar aplicación activa que se muestra en la parte inferior de la ventana de Control.
Mostrar página web activa
Muestra un icono en el lado derecho de cada miniatura, que le indica qué página web está visitando actualmente el Estudiante.
-
Seleccione {Ver}{Mostrar página web activa} del menú desplegable de la ventana de Control.
O bien
Haga clic en el icono Mostrar página web activa situado en la parte inferior de la ventana de Control.