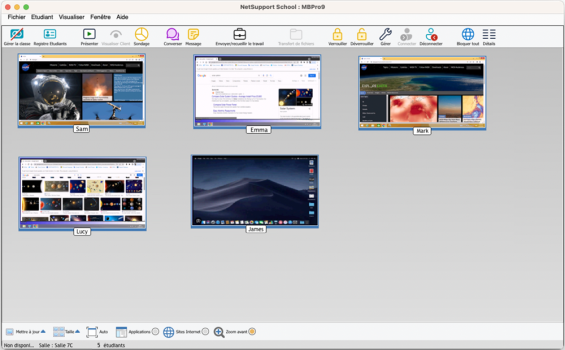Mode Surveillance
Le mode Surveillance est le mode Tuteur par défaut ; il permet de visualiser plusieurs écrans Etudiants simultanément.
Un affichage miniature pratique de chaque écran d'Etudiant connecté s'affiche sur le Tuteur, ce qui permet de surveiller facilement et rapidement l'activité de l'Etudiant. En mode Surveillance, le Tuteur a encore accès à un éventail de fonctions NetSupport School comme Visualiser et Converser.
La visualisation de liste affiche la miniature de chaque Etudiant. En plaçant la souris sur une miniature, vous pouvez faire un zoom sur cet écran. Si vous double-cliquez sur cette miniature, vous lancez une session de visualisation sur l’Etudiant sélectionné ; cliquez du bouton droit pour effectuer une sélection parmi l’éventail des fonctions du Client. Par exemple, si vous sélectionnez plusieurs miniatures, vous pouvez inviter ces Etudiants à ouvrir une session de conversation.
Dans la visualisation de liste, les icônes Etudiants peuvent être visualisées de deux façons : sous forme de Miniatures ou en mode Détails. Choisissez {Visualisation}{Mode Miniature/ Mode Détails} ou cliquez du bouton droit de la souris sur la Visualisation de liste et sélectionnez l’une de ces options pour modifier l’agencement des icônes Etudiants.
Le mode Surveillance offre quelques outils supplémentaires :
Disposer selon agencement
Vous pouvez agencer les miniatures des Etudiants dans la visualisation de liste du Contrôleur afin de représenter l’agencement de la classe.
-
Agencez les miniatures comme vous le souhaitez.
-
A la prochaine ouverture du Tuteur, cliquez sur {Visualiser}{Disposer selon agencement} dans le menu déroulant de la fenêtre Contrôleur.
-
Les miniatures Etudiants reprendront le dernier agencement mémorisé.
Redimensionner la taille de la miniature
Vous pouvez redimensionner la taille des miniatures en fonction de vos préférences personnelles. Cette fonction est très utile lorsque vous êtes connecté à de nombreuses machines Etudiants.
-
Cliquez sur {Visualiser}{Taille} dans le menu déroulant de la fenêtre Contrôleur.
-
Sélectionnez la taille requise parmi les options disponibles.
Ou
-
Cliquez sur l'icône Taille au bas de la fenêtre de contrôle.
-
Sélectionnez la taille requise en faisant glisser les barres de dimensionnement.
Redimensionner automatiquement une miniature Etudiant
Cette option ajuste automatiquement la taille des miniatures affichées en fonction de la taille de la fenêtre.
-
Cliquez sur {Visualiser}{Redimensionner automatiquement les Etudiants} dans le menu déroulant de la fenêtre Contrôleur.
Ou
Cliquez sur l’icône Redimensionner automatiquement au bas de la fenêtre Contrôleur.
Modifier la fréquence de rafraîchissement de la miniature
En fonction du niveau de surveillance que vous choisissez, vous pouvez ajuster la fréquence à laquelle les miniatures sont regénérées.
-
Cliquez sur {Visualiser}{Mettre à jour} dans le menu déroulant de la fenêtre Contrôleur.
Ou
Cliquez sur l’icône Modifier la fréquence au bas de la fenêtre Contrôleur.
-
Sélectionnez l’intervalle requis dans les options disponibles.
Présenter l’application active
En état d’activation, une icône apparaît sur le coin supérieur gauche de chaque miniature pour indiquer que l'application est active sur la machine Etudiant.
-
Cliquez sur {Visualiser}{Présenter application active} dans le menu déroulant de la fenêtre Contrôleur.
Ou
Cliquez sur l’icône Présenter application active au bas de la fenêtre Contrôleur.
Présenter le site Internet actif
Affiche une icône dans le coin inférieur droit de chaque miniature pour indiquer le site consulté par l’Etudiant.
-
Cliquez sur {Visualiser}{Présenter le site Internet actif} dans le menu déroulant de la fenêtre Contrôleur.
Ou
Cliquez sur l’icône Présenter site Internet actif au bas de la fenêtre Contrôleur.