Ustawienia widoku Nauczyciela
Ta karta właściwości zapewnia opcje konfiguracji przeglądania stanowisk roboczych Klienta.
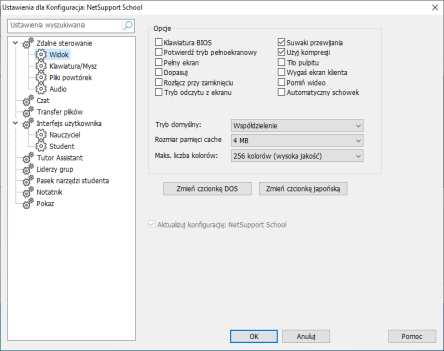
Ustawienia konfiguracji: Okno dialogowe NetSupport School
Ustawienia widoku mogą być skonfigurowane na dwa sposoby:
-
Aby zastosować ustawienia dla wszystkich sesji podglądu uczniów, w Konsoli nauczyciela kliknij Opcje, z menu rozwijanego wybierz Ustawienia, a następnie Podgląd.
-
Aby zastosować ustawienia dla sesji podglądu pojedynczego ucznia, na pasku tytułu okna Widok kliknij ikonę Ustawienia i wybierz Pogląd.
Zwięzły opis dostępnych opcji:
Opcje
Klawiatura BIOS: Zaznaczenie tej opcji powoduje, że Kontrola emuluje wciśnięcia klawiszy po stronie klienta, na poziomie BIOS zamiast na poziomie sprzętu. Należy użyć tej opcji, jeśli aplikacja u Klienta nie wydaje się prawidłowo przyjmować wciśnięcia klawiszy z Kontroli. Korzystaj z tej opcji tylko, jeżeli doświadczasz problemów z domyślną opcją niskopoziomowej Klawiatury.
Potwierdź tryb pełnoekranowy: Kiedy to okienko jest zaznaczone, zostaniesz poproszony o potwierdzenie przełączenia w tryb pełnego ekranu.
Pełny ekran: Zaznaczenie tej opcji zmusi Kontrolę do obserwacji Klienta w trybie pełnego ekranu zamiast w trybie okienkowym. Niedostępne w standardowym NetSupport School.
Dopasuj: Zaznacz tę opcję jeśli chcesz, by zawartość okna widoku była automatycznie zmniejszana tak, aby zmieścić się w ramce o regulowanym rozmiarze.
Rozłączenie przy zamknięciu: Zaznacz tę opcję, by odłączyć się od Klienta, gdy okno Widoku zostaje zamknięte.
Tryb odczytu ekranu: Priorytetową i najwydajniejszą metodą NetSupport School przechwytywania danych ekranu to podczepienie się do Sterownika Wideo obserwowanego stanowiska roboczego. Jednak mogą zaistnieć przypadki, w których ta metoda nie będzie działać, ponieważ pewne aplikacje obchodzą sterownik. W takiej sytuacji można włączyć tryb "przechwytywania danych ekranu", aby przechwycić obraz z ekranu. Chociaż będzie to mieć większy wpływ na sieć, przynajmniej zapewni dokładny obraz ekranu Klienta.
Suwaki przewijania: Można wyłączyć paski przewijania w oknach widoku zaznaczając tę opcję. Jest ona przydatna w sytuacji użycia automatycznego przewijania, jako że uzyskujesz trochę dodatkowego obszaru roboczego.
Użyj kompresji: Zaznacz to okienko w celu umożliwienia kompresji podczas obserwacji ekranu Klienta. Stan tego okienka wyboru jest także odzwierciedlony w Zakładce Ogólnej.
Tło pulpitu: Zaznacz to okienko, jeśli chcesz, by była widoczna Tapeta Klienta podczas przeglądania. Z reguły ta opcja jest wyłączona w celu poprawienia wydajności, dlatego należy oczekiwać zmiany prędkości aktualizacji ekranu, wybierając tę opcję.
Wygaś ekran klienta: Umożliwia to Kontroli oczyszczenie ekranu Klienta w którymkolwiek z trybów widoku.
Pomiń wideo: Wydajność przeglądania Kontroli może zostać skonfigurowana przy użyciu Przeskakiwania Wideo. Program Kontroli nie wyświetli aktualizacji ekranu Klienta, jeżeli zostaje wykonana kolejna aktualizacja obszaru ekranu. Odznaczenie okienka spowoduje, że wszystkie aktualizacje ekranu Klienta będą widoczne na stanowisku Kontrolnym.
Automatyczny schowek: Kiedy jest włączony, zapewnia najszybszą metodę kopiowania danych. Zastosuj skrót klawiszowy (Ctrl-C i Ctrl-V) w celu automatycznego skopiowania do i ze schowka zarówno na urządzeniach Nauczyciela jak i Ucznia.
Tryb domyślny: Podczas obserwacji Klienta, domyślnie rozpoczynasz obserwację w trybie dzielenia. Jeżeli wolisz rozpocząć obserwację w inny sposób, zmień styl z dostarczonej listy.
Rozmiar pamięci cache: Kontrola NetSupport School zawiera pamięć podręczną, aby pomóc poprawić ogólne wyniki. Rozmiary pamięci podręcznej znajdują się w zakresie od 256KB do 16Mb a oddzielna pamięć podręczna jest przydzielana do każdego połączenia z Klientem. Jeżeli używasz aplikacji po stronie klienta, wykorzystującą dużych ilości dużych bitmap, zwiększ rozmiar pamięci podręcznej, by poprawić wydajność.
Maks. liczba kolorów: Gdy łączysz się z Klientem, możesz ograniczyć głębokość kolorów, które są wysyłane. Jest to wykonywane w celu zmniejszenia wielkości ruchu między Klientem i Kontrolą.
Zmień czcionkę DOS
Należy użyć tego okna dialogowego, aby wybrać czcionkę do wykorzystania podczas wyświetlania ekranów DOS. Będzie to opcja Klientów Windows używających pełnoekranowych okienek DOS. Windows korzysta z zestawu znaków graficznych do wyświetlania Ekranów DOS. Im wyższa rozdzielczość, której używasz z Windowsem, tym większe rozmiary czcionek będziesz musiał ustawić, by uzyskać dokładne odwzorowanie ekranu DOS.
Zmień czcionkę japońską
Należy użyć tego okna dialogowego, aby wybrać czcionkę do wykorzystania podczas wyświetlania japońskich ekranów DOS.
