Transférer des fichiers
NetSupport School comprend une fonction de Distribution de fichiers qui vous permet de transférer des fichiers depuis le Tuteur vers les Etudiants.
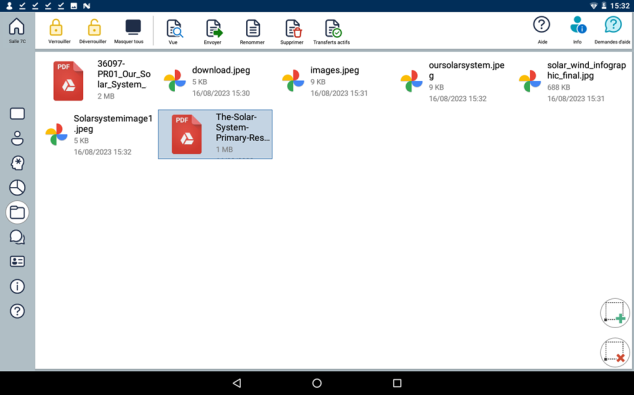
Fenêtre de la console du tuteur
Copier des fichiers et des onglets depuis un Contrôleur sur un Client
-
Sélectionnez l’icône Transfert de fichier
 sur la gauche de l’écran du Tuteur.
sur la gauche de l’écran du Tuteur. -
La visualisation Transfert de fichier apparaît ainsi que les fichiers existants.
Remarque : Pour ajouter un nouveau fichier à cette visualisation, ouvrez le fichier requis dans l'application appropriée, sélectionnez Partager avec et choisissez le Tuteur NetSupport School dans la liste. Vous pouvez également transférer le fichier à l'emplacement suivant à l'aide d'un ordinateur via USB :
Android/data/com.netsupportsoftware.school.tutor/files/
Le fichier apparaît dans la visualisation Transfert de fichiers.
-
Sélectionnez les fichiers que vous souhaitez envoyer. La sélection de
 entraîne la sélection automatique de tous les fichiers.
entraîne la sélection automatique de tous les fichiers.  annule la sélection des fichiers.
annule la sélection des fichiers. -
Sélectionnez Envoyer dans la barre d’outils.
-
Choisissez les Etudiants qui doivent recevoir le fichier et sélectionnez
 .
. -
Un écran apparaît et affiche le déroulement du transfert.
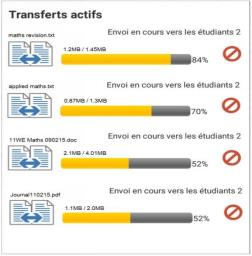
Vous pouvez arrêter l’envoi d’un fichier individuel en sélectionnant
 .
. -
Les fichiers seront envoyés aux Etudiants sélectionnés.
Visualiser un fichier
-
Mettez en évidence le fichier que vous souhaitez visualiser.
-
Sélectionnez l’icône Visualiser dans la barre d’outils.
-
Une liste d’applications s’affiche. Sélectionnez celle qui permet de lire le fichier.
Renommer un fichier
-
Mettez en évidence le fichier que vous souhaitez renommer.
-
Sélectionnez l’icône Renommer dans la barre d’outils.
-
Entrez le nouveau nom du fichier.
-
Sélectionnez
 pour confirmer la modification.
pour confirmer la modification.
Supprimer un fichier
-
Mettez en évidence le fichier que vous souhaitez supprimer.
-
Sélectionnez l’icone Supprimer dans la barre d’outils.
Voir aussi :
Comment les Etudiants visualisent les fichiers
