Paramètres de visualisation du Tuteur
Cette fiche de propriétés contient les options de configuration pour la visualisation des postes de travail Client. Les commandes de la souris et du clavier et les polices peuvent être configurés ici.
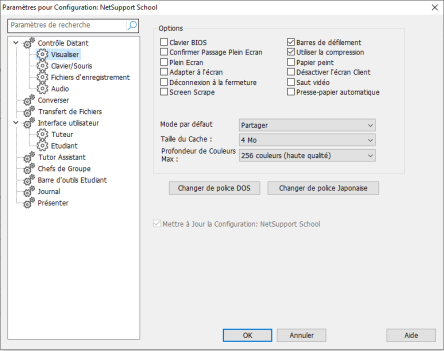
Paramètres de configuration : dialogue NetSupport School
Il est possible de configurer les paramètres de visualisation de deux manières :
-
Pour appliquer les paramètres à toutes les sessions de visualisation Étudiant, cliquez sur Options dans la Console du Tuteur, sélectionnez Paramètres dans le menu déroulant et choisissez Visualiser.
-
Pour appliquer les paramètres à une session individuelle de visualisation Etudiant, cliquez sur l'icône Paramètres
 dans la barre de légende de la fenêtre de visualisation et sélectionnez Visualiser.
dans la barre de légende de la fenêtre de visualisation et sélectionnez Visualiser.
Voici une brève description des options offertes :
Options
Clavier BIOS : Si vous choisissez cette option, le Contrôleur émulera des frappes sur le Client, au niveau BIOS et non pas au niveau matériel. Utilisez cette option si une application du Client ne semble pas accepter les frappes du Contrôleur. Utilisez cette option uniquement si vous rencontrez des difficultés avec l’option Clavier de bas niveau par défaut.
Confirmer Passage en plein écran : Lorsque cette case est sélectionnée, vous serez invité à confirmer le passage au mode plein écran.
Plein écran : Si vous sélectionnez ces options, le Contrôleur visualisera un Client en Mode Plein écran et non pas en mode fenêtres.
Adapter à l’écran : Cochez cette option si vous voulez que le contenu de la fenêtre de visualisation soit automatiquement adapté à l’écran.
Déconnexion à la fermeture : Cochez cette option pour déconnecter un Client, lorsqu’une fenêtre de visualisation se ferme.
Screen Scrape : La façon préférée de NetSupport School, et aussi la plus efficace de capturer les données sur écran est de se connecter au pilote vidéo du poste de travail visualisé. Cependant, cette méthode ne fonctionne pas parfois, parce que certaines applications contournent le pilote. Dans ce cas, vous pouvez activer le mode ‘screen scrape’ afin de saisir une photo instantanée de l’écran. Bien que cela affecte davantage le réseau, vous aurez au moins une représentation précise de l’écran Client.
Barres de défilement : Vous pouvez désactiver les barres de défilement des fenêtres de visualisation en sélectionnant cette option. Cette option est utile lorsque vous utilisez le défilement automatique, car elle permet de gagner de la place.
Utiliser la compression : Cochez cette case pour activer la compression lorsque vous visualisez l’écran d’un Client. L’état de cette case de sélection est reflété dans l’onglet Généralités.
Fond d’écran : Cochez cette case si vous voulez que le fond d’écran du Client soit visible au moment de la visualisation. Généralement, cette option est désactivée pour améliorer la performance, et la vitesse de mise à jour de l’écran sera donc affectée si vous sélectionnez cette option.
Désactiver l’écran du Client : Ceci permet à l’opérateur du Contrôleur de désactiver l’écran du Client en mode Contrôle. Les modes Surveiller et Partager fonctionnent normalement. Lorsque le Client est contrôlé, et non pas Surveillé ou Partagé, l’écran du Client est désactivé.
Saut vidéo : A présent, les Contrôleurs NetSupport School peuvent être configurés selon la performance de visualisation. Le programme du Contrôleur n’affichera pas les mises à jour du Client, si une mise à jour ultérieure est apportée à la zone de l’écran. Si vous désélectionnez cette option, toutes les mises à jour de l’écran du Client seront affichées sur le Contrôleur.
Auto Clipboard : Lorsque cette fonction est activée, elle offre la méthode la plus rapide de copier les données. Utilisez les touches raccourcis (Ctrl-C & Ctrl-V) pour copier automatiquement vers et depuis le clipboard sur les machines Tuteur et Etudiant.
Mode par défaut : Lorsque vous visualisez un Client, par défaut, vous démarrez la visualisation en mode Partager. Si vous souhaitez démarrer la visualisation d’une manière différente, changez le style dans la liste fournie.
Taille du cache : Le Contrôleur NetSupport School contient un cache qui permet d’améliorer la performance générale. La taille du cache varie entre 256Ko et 16Mo et un cache séparé est attribué à chaque connexion de Client. Si vous exécutez des applications sur le Client qui utilisent beaucoup de bitmaps ou des bitmaps importantes, augmentez la taille du cache pour améliorer la performance.
Profondeur de couleurs max : Lorsque vous vous connectez à un Client, vous pouvez limiter la résolution des couleurs envoyées. Ceci a pour but de réduire le trafic entre le Client et le Contrôleur.
Changer la police DOS
Utilisez ce dialogue pour sélectionner la police qui sera utilisée pour l’affichage des écrans DOS. Cela sera effectué à partir des Clients DOS ou Windows exécutant des sessions DOS plein écran. Windows utilise des jeux de caractères graphiques pour l’affichage des écrans DOS. Plus la résolution est élevée pour l’exécution de Windows, plus la grandeur de la police devra être importante pour obtenir une représentation précise d’un écran DOS.
Changer la police japonaise
Utilisez ce dialogue pour sélectionner la police qui sera utilisée pour l’affichage des écrans DOS japonais.
