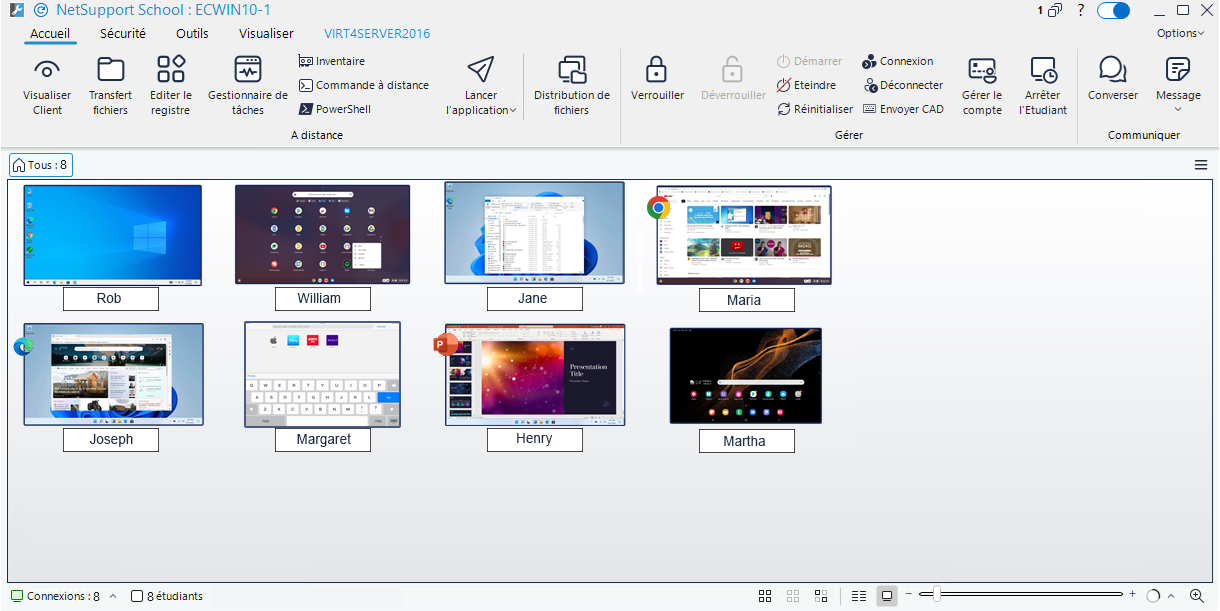Console Technicien
Une solution de gestion de classe est bien plus que l’offre d’outils pédagogiques. Il s’agit aussi de s’assurer que les ordinateurs de l'établissement peuvent être gérés et maintenus pour être toujours disponibles. NetSupport School offre aussi une "Console Technicien " pour les Techniciens de laboratoire et les Managers de réseau.
La Console technicien offre un aperçu unique des ordinateurs de l’établissement ; les techniciens peuvent ainsi effectuer un inventaire du matériel et des logiciels, surveiller l’usage de l’Internet et des applications, appliquer des politiques à l’accès Internet, aux applications et à l’imprimante et définir des politiques de sécurité qui établissent et confirment la sécurité de chaque PC de l’établissement.
Pour lancer la Console Technicien, cliquez sur l'icône NetSupport School Console Technicien sur l'écran de démarrage ou cliquez sur l'icône du bureau si l'option a été sélectionnée lors de l'installation.
Fenêtre Console Technicien
Lorsque la Console Technicien est chargée pour la première fois, le dialogue de configuration du Contrôleur s’affiche. Ceci permet au Contrôleur de préciser les Clients qui doivent être connectés au démarrage. Cette boîte de dialogue n'apparaîtra pas dans les sessions suivantes, mais on peut y accéder en cliquant sur Options dans la partie droite de la Console Technicien et en sélectionnant Paramètres dans le menu déroulant.
Dans la visualisation de liste, les Clients connectés s’affichent de deux manières différentes. La visualisation en miniatures affiche une miniature de l'écran de l'Etudiant, ce qui permet de surveiller l’activité avec rapidité et facilité. La vue Détails affiche les détails des postes Etudiants, tels que le nom, l'adresse IP, le nom d'utilisateur, la plate-forme Client, la version du Client, l'état de sécurité actuel, les paramètres de la politique, la salle, l'application en cours d'exécution et tous les sites Internet.
L'icône affichée à côté du nom de l'Etudiant dans la visualisation détaillée change en fonction du statut de l'Etudiant. Les icônes disponibles sont les suivantes :
Poste gris = poste éteint.
Poste coloré = poste allumé, aucun tuteur connecté.
Utilisateur vert = Un tuteur est connecté (le client est dans une classe).
Utilisateur brun = Le client est un enseignant.
Pour passer d'une visualisation à l'autre, sélectionnez l'onglet Visualisation dans le ruban et cliquez sur Détails ou Miniature, ou cliquez sur l'icône Details ![]() ou Miniature
ou Miniature ![]() dans la barre d'état.
dans la barre d'état.
Si vous êtes dans une visualisation détaillée, vous pouvez masquer les colonnes Applications en cours d'exécution, Tous les sites Internet et Version du client en décochant les cases correspondantes dans l'onglet Visualisation du ruban.
Depuis la barre de statut, vous pouvez redimensionner les miniatures des Clients avec le curseur, modifier la fréquence de régénération des miniatures et ajuster automatiquement la taille des miniatures en fonction de la taille de la fenêtre.
Pour vous permettre de différencier un Etudiant d'un tuteur, une icône ![]() est affichée à côté de la miniature du tuteur. Une barre de connexion qui indique le lien entre le Tuteur et les Etudiants s'affiche aussi. Vous pouvez configurer manuellement une machine pour qu’elle apparaisse en tant que machine Tuteur ; cliquez avec le bouton droit de la souris sur le Client requis puis cliquez sur Propriétés. Dans l’onglet Généralités, sélectionnez Ceci est l’ordinateur de l’enseignant.
est affichée à côté de la miniature du tuteur. Une barre de connexion qui indique le lien entre le Tuteur et les Etudiants s'affiche aussi. Vous pouvez configurer manuellement une machine pour qu’elle apparaisse en tant que machine Tuteur ; cliquez avec le bouton droit de la souris sur le Client requis puis cliquez sur Propriétés. Dans l’onglet Généralités, sélectionnez Ceci est l’ordinateur de l’enseignant.
Avec la Console Technicien, vous pouvez :
-
Surveiller les ordinateurs d’un réseau en une seule visualisation.
-
Suivre l’utilisation des applications et de l’Internet sur chaque PC élève.
-
Transférer des fichiers et des dossiers vers l’ensemble des ordinateurs ou ceux qui ont été sélectionnés.
-
Regrouper les ordinateurs par classe/emplacement physique.
-
Inventaire Hardware/software
-
Utilisez le Gestionnaire des tâches pour visualiser et gérer les applications, les processus et les services sur l'Étudiant.
-
Offrir une assistance technique directe auprès de n’importe quel enseignant.
-
Mise en marche/Arrêt des ordinateurs de la salle à distance.
-
Redémarrage/Déconnexion des ordinateurs de la salle à distance.
-
Connexion automatique des ordinateurs.
-
Afficher les étudiants et les enseignants par classe active.
-
Examiner les paramètres de sécurité client NetSupport School individuels à distance.
-
Mener une conversation avec un ou plusieurs Elèves ou Enseignants.
-
Diffuser des messages aux groupes ou utilisateurs du réseau en quelques secondes.
-
Effectuer un contrôle à distance puissant 1:1 PC sur tout ordinateur sélectionné.
-
Présenter le statut en temps réel d’un memory stick USB sur tous les PC clients.
-
Verrouiller/Déverrouiller la souris et le clavier des Etudiants
-
Exécution des applications sur les PC Etudiants.
-
Visualiser/définir la gestion de l’énergie, les mises à jour Windows et les paramètres de sécurité.
-
Visualiser le statut de protection NetSupport School pour les étudiants et les enseignants.
-
Editer le registre d’un système distant.
-
Lancer une invite de commande locale depuis le système distant sur votre PC.
-
Lancer une fenêtre PowerShell sur le Client sélectionné.
-
Se connecter automatiquement aux étudiants/enseignants avec le Mode salle.
-
Appliquer un ensemble de restrictions à l’échelle de l’établissement concernant l’accès à Internet, les applications, l’utilisation de clé USB, CD/DVD et de l’imprimante
-
La fonction de recherche permet de trouver facilement des postes Etudiants et Tuteur.
-
Arrêter l’Etudiant NetSupport School en cours d'exécution sur le poste Etudiant.
-
Créer des outils définis par l'utilisateur qui peuvent exécuter automatiquement une tâche sur un poste Console Technicien.
-
Gérer les fichiers sur une Console Technicien à l'aide du gestionnaire de fichiers.
NetSupport School permet aux enseignants de demander l'aide auprès des techniciens. La fonction d'assistance aux enseignants est activée par défaut et peut être activée ou désactivée en faisant basculer l'option Support enseignant ![]() dans la barre de légende. Une icône Support est affichée dans la barre de légende de la Console du Tuteur. En cliquant sur cette icône, le tuteur peut discuter ou envoyer un message directement au technicien.
dans la barre de légende. Une icône Support est affichée dans la barre de légende de la Console du Tuteur. En cliquant sur cette icône, le tuteur peut discuter ou envoyer un message directement au technicien.
Voir aussi :
Paramètres de sécurité du Client