Impostazioni di Visualizzazione dell'Istruttore
Questa scheda delle proprietà fornisce le opzioni di configurazione per la Visualizzazione delle workstation Cliente.
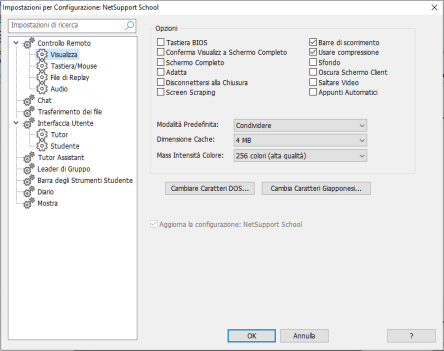
Impostazioni per la Configurazione: finestra di dialogo NetSupport School
Le Impostazioni di Visualizzazione possono essere configurate in due modi:
-
Per applicare le impostazioni a tutte le sessioni di Visualizzazione dello Studente, fare clic su Opzioni nella Console Tutor, selezionare Impostazioni nel menu a discesa e scegliere Visualizza.
-
Per applicare le impostazioni a una singola sessione di Visualizzazione dello Studente, fare clic sull’icona Impostazioni nella barra del titolo della finestra Visualizzazione e selezionare Visualizza.
Segue una breve descrizione delle opzioni disponibili:
Opzioni
Tastiera BIOS: Quando si spunta questa opzione, il Controllo emula le battute di tasto effettuate sul Cliente, al livello BIOS piuttosto che al livello di Hardware. Usare questa opzione se un’applicazione del Cliente non sembra accettare le battute di tasto provenienti dal Controllo. L’opzione deve essere utilizzata soltanto se si riscontrano dei problemi con l’opzione predefinita di Tastiera a basso livello.
Confermare Passare a Schermo Completo: Quando spuntate questa casella, sarete invitati a confermare di volere passare alla modalità a schermo completo.
Schermo Completo: Quando spuntate quest’opzione, il Controllo sarà costretto a visualizzare il Cliente nella Modalità a Schermo Completo piuttosto che in una modalità a finestre.
Adatta: Spuntare quest’opzione se desiderate che il contenuto della Finestra di Visualizzazione venga automaticamente rimpicciolito per adattarsi alla cornice ridimensionabile.
Disconnettersi alla Chiusura: Selezionare quest’opzione per disconnettervi da un Cliente quando si chiude una Finestra di Visualizzazione.
Screen Scraping: Il metodo favorito e più efficace di NetSupport School per la cattura dei dati di schermo consiste nell’agganciarsi al Driver Video della workstation che si sta visualizzando. A volte, tuttavia, questo metodo non funzionerà, dato che certe applicazioni non utilizzano il driver. In questi casi, è possibile attivare la modalità ‘screen scraping’ per prendere uno snapshot dello schermo. Benché lo screen scraping abbia maggiore impatto sulla rete, consente almeno di fornire una rappresentazione accurata dello schermo del Client.
Barre di Scorrimento: Selezionare quest’opzione se desiderate disattivare le barre di scorrimento sulle finestre di visualizzazione. Quest’opzione è utile quando si usa lo Scorrimento Automatico, in quanto vi permette di guadagnare più spazio di lavoro.
Usare Compressione: Spuntare questa casella per attivare la compressione durante la visualizzazione dello schermo di un Cliente. Lo stato di questa casella di controllo è riflesso anche nelle Impostazioni Generali.
Sfondo: Spuntare questa casella se desiderate che lo sfondo del Cliente sia visibile durante la visualizzazione. Generalmente, lo sfondo è disattivato per migliorare la prestazione, pertanto, la selezione di quest’opzione avrà un effetto sulla velocità dell’aggiornamento dello schermo.
Oscurare Schermo Cliente: Consente all’operatore del Controllo di oscurare lo schermo del Cliente in qualsiasi modalità di Visualizzazione.
Saltare Video: Adesso i Controlli NetSupport School possono essere configurati in base alla prestazione di Visualizzazione. Il programma Controllo non visualizza gli aggiornamenti di schermo del Cliente se un aggiornamento successivo viene fatto sull’area dello schermo. Deselezionare questa casella se desiderate che tutti gli aggiornamenti di schermo del Cliente siano visualizzati sul Controllo.
Appunti Automatici: Una volta attivata, questa funzione è il metodo più rapido per copiare i dati. Usare i tasti di scelta rapida (Ctrl-C & Ctrl-V) per copiare automaticamente sugli/dagli appunti, sia sulla macchina Tutor che su quella Studente.
Modalità Predefinita: Quando visualizzate un cliente, come impostazione predefinita la visualizzazione inizierà nella modalità Condividere. Se desiderate iniziare la visualizzazione in un modo diverso, cambiare la stile scegliendo un’opzione dalla lista.
Dimensione di Cache: Il Controllo NetSupport School contiene una cache che aiuta a migliorare la prestazione globale. Le dimensioni di cache variano da 256Kb a 16Mb, ed una cache individuale viene assegnata ad ogni connessione del Cliente. Se state facendo girare delle applicazioni sul Cliente che utilizzano numerosi bitmap oppure bitmap di grosse dimensioni, aumentare la dimensione di cache per migliorare la prestazione.
Mass. Intensità del Colore: Quando vi collegate ad un Cliente, potete limitare l’Intensità del Colore inviata. Questo serve a ridurre la quantità di traffico tra il Cliente ed il Controllo.
Cambiare Carattere DOS
Usare questa finestra di dialogo per scegliere il tipo di carattere da utilizzare durante la visualizzazione degli schermi DOS. Questo viene effettuato dai Clienti DOS o Windows che fanno girare caselle DOS a schermo completo. Windows utilizza un set di caratteri grafici per visualizzare gli Schermi DOS. Più alta è la risoluzione con cui fate girare Windows, maggiore sarà la dimensione dei caratteri che dovrete impostare per ottenere una rappresentazione accurata di uno Schermo DOS.
Cambiare Carattere Giapponese
Usare questa finestra di dialogo per scegliere il tipo di carattere da utilizzare quando si visualizzano gli schermi DOS in giapponese.
