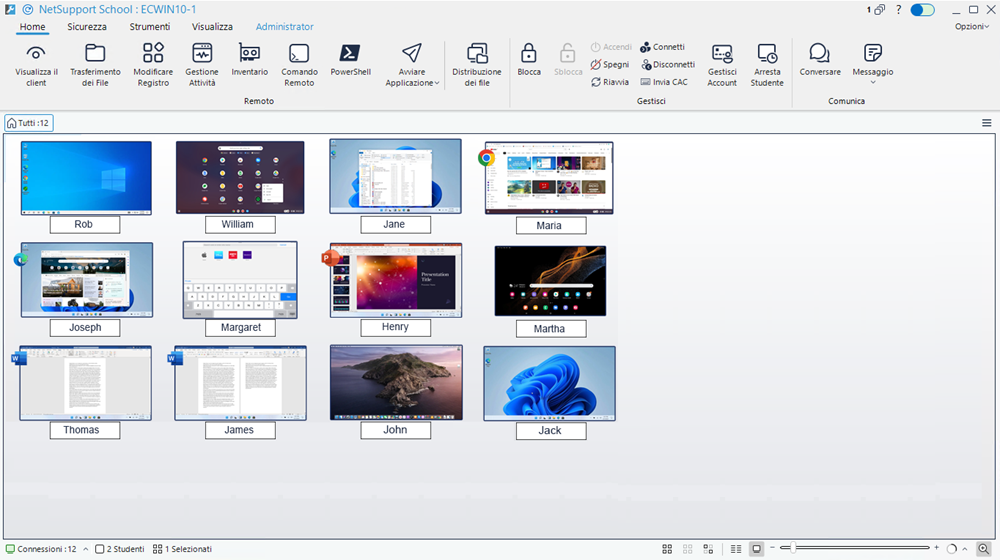Console Tecnica
Un software per la gestione dell’aula non deve limitarsi esclusivamente a fornire gli strumenti giusti per ogni insegnante. Esso deve anche includere gli strumenti per garantire che tutti i computer della scuola siano gestiti e mantenuti in modo da essere sempre disponibili per l’insegnamento. Proprio per questo, la nuova versione di NetSupport School offre la singolare "Console Tecnica", progettata specificamente per i Tecnici del Laboratorio e i Manager di Rete.
La Console Tecnica offre una singola visualizzazione di tutti i computer dell’istituto scolastico. Questo permette ai tecnici di rivedere l’inventario hardware e software, di monitorare l’utilizzo di Internet e delle applicazioni, di applicare criteri 'sempre attivi' per l’Internet, le applicazioni e la stampa e di definire criteri di protezione in base ai quali vengono confrontati tutti i PC dell’istituto scolatico, allo scopo di determinare se sono sicuri o meno.
Per avviare la Console Tecnica, fare clic sull’icona NetSupport School Console Tecnica nella schermata Start oppure fare clic sull’icona del desktop se l’opzione era stata selezionata durante l’installazione.
Console Tecnica window
La prima volta che la Console Tecnica viene caricata, sul monitor appare la finestra di dialogo di Configurazione del Controllo. Questa finestra di dialogo non apparirà nelle sessioni future, ma è possibile accedervi facendo clic su Opzioni sul lato destro della Console Tecnica e selezionando Impostazioni dal menu a discesa.
Nella visualizzazione elenco, è possibile visualizzare i client connessi in due modi diversi. La visualizzazione anteprime mostra un’anteprima dello schermo dello Studente e offre pertanto un metodo rapido e semplice per monitorare le attività. La visualizzazione dettagli mostra i dettagli dei computer Studente come il nome, l’indirizzo IP, il nome dell’utente, la piattaforma Client, la versione del Client, lo stato di protezione attuale, le impostazioni dei criteri, la stanza, l’applicazione in esecuzione e tutti i siti Web.
In visualizzazione dettagli, l’icona che appare accanto al nome dello Studente cambierà in base allo stato dello Studente. Sono disponibili le seguenti icone:
PC grigio = macchina disattivata.
PC colorato = macchina attivata, nessun Tutor connesso.
Utente grigio = Tutor connesso (il Client è in una classe).
Utente marrone = Il Client è un insegnante.
Per passare da un tipo di visualizzazione all’altro, selezionare la scheda Visualizzazione nella barra multifunzione e fare clic su Dettagli o Anteprima, oppure fare clic sull’icona Dettagli ![]() o sull’icona Anteprima
o sull’icona Anteprima ![]() nella barra di stato.
nella barra di stato.
Se siete in visualizzazione dettagli, potrete nascondere le colonne Applicazioni in Esecuzione, Tutti i Siti Web e Versione del Client deselezionando le relative caselle di controllo nella scheda Visualizzazione della barra multifunzione.
Con la barra di Stato potete ridimensionare gli anteprima dei Client utilizzando una comoda barra di scorrimento, modificare la frequenza di aggiornamento degli anteprima e regolare automaticamente la dimensione degli anteprima visualizzati per adattarli alla finestra.
Per permettervi di distinguere tra uno Studente e un Tutor, un’icona Tutor ![]() viene visualizzata accanto all’anteprima del Tutor. Viene inoltre visualizzata una barra di connessione che mostra il collegamento tra il Tutor e gli Studenti. È possibile configurare una macchina manualmente per renderla la macchina Tutor. Per farlo, fare clic con il pulsante destro del mouse sul Client desiderato e fare clic sull’opzione Proprietà. Nella scheda Generalità, selezionare la casella di controllo Questo è un computer dell’insegnante.
viene visualizzata accanto all’anteprima del Tutor. Viene inoltre visualizzata una barra di connessione che mostra il collegamento tra il Tutor e gli Studenti. È possibile configurare una macchina manualmente per renderla la macchina Tutor. Per farlo, fare clic con il pulsante destro del mouse sul Client desiderato e fare clic sull’opzione Proprietà. Nella scheda Generalità, selezionare la casella di controllo Questo è un computer dell’insegnante.
Con la Console Tecnica puoi:
-
Monitorare tutti i computer sulla rete della scuola con una sola visualizzazione.
-
Monitorare l’uso delle applicazioni e dell’internet sul PC di ogni studente.
-
Trasferire file e documenti a determinati computer o a tutti i computer.
-
Raggruppare tutti i computer per classe / postazione fisica.
-
Usare Gestione Attività per visualizzare e gestire applicazioni, processi e servizi nello Studente.
-
Fornire assistenza tecnica direttamente a qualsiasi insegnante.
-
Accensione/Spegnimento dei computer dell’aula in modo remoto.
-
Riavvio/Logout dei computer dell’aula in modo remoto.
-
Log in automatico dei computer.
-
Visualizzare tutti gli studenti e insegnanti per classe attiva.
-
Rivedere le impostazioni di sicurezza di ogni client NetSupport School remotamente.
-
Condurre una Chat con uno o più studenti o insegnanti.
-
Diffondere messaggi a gruppi o a tutti gli utenti della rete in soli pochi secondi.
-
Eseguire un potente controllo remoto del PC individuale su qualsiasi determinato computer.
-
Visualizzare lo stato della memory stick USB in tempo reale su tutti i PC degli studenti.
-
Esecuzione delle applicazioni sui PC degli studenti.
-
Visualizzate/Impostate le impostazioni di Risparmio Energia, aggiornamento di Windows e Protezione.
-
Modifica del registro di un sistema remoto.
-
Avvio di un prompt dei comandi locale a partire dal sistema remoto sul vostro PC.
-
Avvia una finestra PowerShell sul Client selezionato.
-
Collegatevi automaticamente agli studenti/insegnanti utilizzando la modalità stanza.
-
Applicate un serie di restrizioni ‘sempre attive’ per l’Internet, l’applicazione, l’USB, il CD/DVD e la stampante.
-
Trovate con facilità i computer Studente e Tutor mediante la funzionalità di ricerca.
-
Interrompete l’esecuzione dello Studente NetSupport School nel computer dello studente.
-
Create strumenti definiti dall’utente che possono eseguire automaticamente un’attività in un computerConsole Tecnica.
-
Gestite file in una Console Tecnica usando il File Manager.
NetSupport School permette agli insegnanti di richiedere aiuto ai tecnici. La funzionalità Supporto Insegnante è abilitata per impostazione predefinita e può essere attivata o disattivata cambiando il tasto di alternanza Supporto Insegnante ![]() nella barra del titolo. Un’icona di Supporto viene visualizzata nella barra del titolo della Console Tutor. Facendo clic sull’icona, il Tutor può chattare con il tecnico o inviargli direttamente un messaggio.
nella barra del titolo. Un’icona di Supporto viene visualizzata nella barra del titolo della Console Tutor. Facendo clic sull’icona, il Tutor può chattare con il tecnico o inviargli direttamente un messaggio.
Vedere anche:
Impostazioni di Protezione dello Client