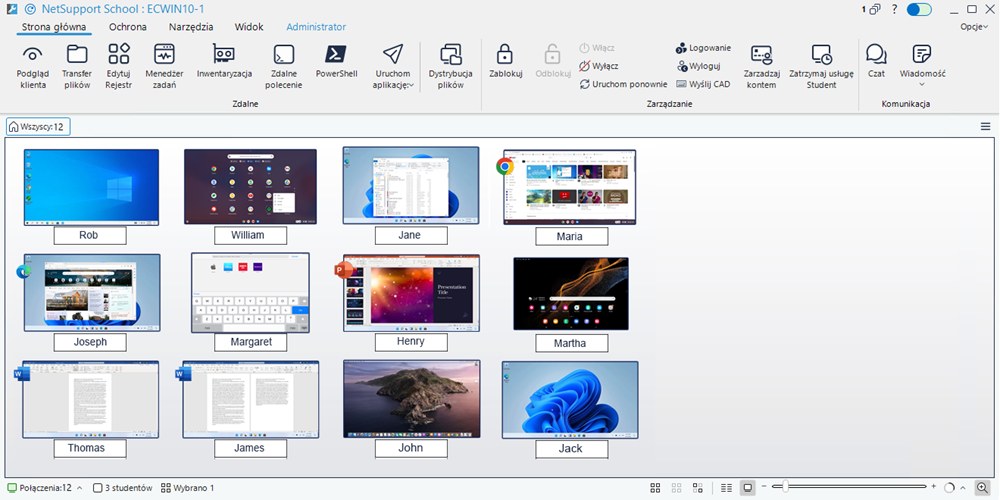Okno Konsola Techniczna
Okno Konsoli technicznej to dla techników główny interfejs zarządzania i obsługiwania komputerów w całej sieci.
Okno Konsola Techniczna
Okno Konsoli technicznej jest podzielone na następujące części:
Pasek tytułu
Oznacza to, że jesteś w oknie Konsola Techniczna i wyświetla nazwę komputera nauczyciela Konsola Techniczna. Po prawej stronie dostępne są następujące opcje:
|
|
Odśwież listę uczniów. |
|
|
Pokazuje liczbę otwartych okien. Pozwala uzyskać dostęp do menu okna. |
|
|
Włącz lub wyłącz wsparcie nauczyciela. |
|
|
Daje dostęp do pomocy online, podaje informacje o numerze wersji, licencjobiorcy, pomocy technicznej i kompresji. |
|
|
Minimalizuje okno. |
|
|
Maksymalizuje okno. |
|
|
Zamyka okno. |
Opcje
Stąd można uzyskać dostęp do ustawień Konsola Techniczna, zmodyfikować listę uczniów, uzyskać dostęp do pliku pomocy, numeru wersji, licencji i informacji pomocy technicznej oraz do wszelkich aktualizacji Konsola Techniczna (Opcje jest podświetlone, jeśli dostępna jest aktualizacja).
Wstążka
Wstążka zapewnia dostęp do wszystkich funkcji, narzędzi i ustawień. Wstążka jest podzielona na następujące zakładki:
Główne: Zapewnia dostęp do funkcji zdalnego, zarządzania i komunikacji Konsola Techniczna.
Grupa: Zapewnia dostęp do funkcji grupy w Konsola Techniczna.
Bezpieczeństwo: Umożliwia zdefiniowanie bezpiecznego stanu komputera, modyfikowanie ustawień ochrony oraz tworzenie ograniczeń obowiązujących w całej szkole oraz zarządzanie nimi.
Narzędzia: Zapewnia dostęp do narzędzi Menedżera plików i Edycji rejestru dla komputera Konsola Techniczna. Można również tworzyć narzędzia zdefiniowane przez użytkownika, które automatycznie uruchamiają zadanie na komputerze Konsola Techniczna.
Widok: Wybierz sposób wyświetlania uczniów w widoku Listy i opcje do wyświetlenia. Tutaj można także wyszukać uczniów.
Pasek grupy
Dopóki nie zdefiniowano grup uczniów, wyświetlana jest jedynie grupa „Wszyscy”. Po zdefiniowaniu grupy pojawi się jej nazwa i liczba członków. Po wybraniu wymaganej grupy można zmienić jej właściwości, np. wyświetlaną nazwę i obraz ikony, poprzez kliknięcie ikony Opcje grupy ![]() i wybranie Właściwości. Można automatycznie dodawać grupy wszystkich nauczycieli albo sal uczniowskich (te grupy są wstępnie zdefiniowane i nie można ich zmienić), wybierając na wstążce zakładkę Widok i klikając Grupuj wg pokoju albo Grupuj nauczycieli.
i wybranie Właściwości. Można automatycznie dodawać grupy wszystkich nauczycieli albo sal uczniowskich (te grupy są wstępnie zdefiniowane i nie można ich zmienić), wybierając na wstążce zakładkę Widok i klikając Grupuj wg pokoju albo Grupuj nauczycieli.
Kliknięcie prawej strony zakładki grupy powoduje wyświetlenie rozwijanego menu, które umożliwia dostęp do często używanych funkcji.
Aby włączyć/wyłączyć pasek grupy, wybierz na wstążce zakładkę Grupa albo Widok, a następnie opcję Pasek grup.
Widok Listy
Widok listy wyświetla aktualnie połączonych uczniów lub grup. Można przełączać wyświetlanie między widokami szczegółów i miniatur w zakładce Widok na wstążce albo na pasku stanu klikając ikonę Szczegóły ![]() lub Miniatury
lub Miniatury ![]() .
.
Pasek stanu
Pasek stanu jest wyświetlony na dole okna Konsoli technicznej. Pokazuje liczbę aktualnie połączonych uczniów. Można zobaczyć listę wszystkich połączonych uczniów, klikając Połączenia.
Z paska stanu można zmienić rozmiar miniatur Klienta, używając wygodnego suwaka, zmienić okres odświeżania miniatur oraz automatycznie dostosować rozmiar wyświetlanych miniatur tak, aby pasował do okna.