Configurações de Ver do Mestre
Esta folha de propriedades oferece opções de configuração para Ver estações de Clientes.
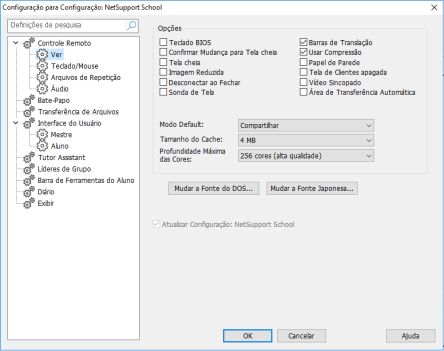
Definições para Configuração: Caixa de diálogo NetSupport School
Há duas maneiras de fazer a configuração:
-
Para aplicar as definições para todas as sessões Ver de Alunos, clique em Opções no Console do Tutor, selecione Definições no menu pendente e escolha Ver.
-
Para aplicar as definições para uma sessão Ver de um Aluno individual, clique no ícone Definições na barra de legenda da janela Ver e selecione Ver.
A seguir, uma breve descrição das opções disponíveis:
Opções
Teclado BIOS: Marcar esta opção faz o Controle simular digitação no Cliente a nível de BIOS e não de Hardware. Use-a se achar que um aplicativo no Cliente não está aceitando direito as teclas digitadas a partir do Controle. Use-a somente se estiver com problemas com a opção do teclado padrão de baixo nível.
Confirmar Mudança para Tela Plena: Quando esta quadrícula está marcada, você será convidado a confirmar a mudança para o modo de Tela Plena.
Tela Plena: Marcar esta opção força o Controle a Ver um Cliente em modo de Tela Plena ao invés da Janela.
Imagem Reduzida: Marque esta opção se quiser que o conteúdo da Janela Ver seja reduzido até caber no tamanho atual da moldura.
Desconectar ao Fechar: Marque para desconectar-se do Cliente ao fechar a Janela Ver.
Sonda de Tela: O método predileto do NetSupport School e o mais eficiente para capturar dados da tela é ligar-se ao Driver de Vídeo da estação que estiver sendo visualizada. Porém, haverá ocasiões em que este método não vai funcionar, porque certos aplicativos passam por fora do driver. Em tais circunstâncias, pode-se ativar o modo ‘sonda de tela’, a fim de tirar um retrato da tela. Embora isto exerça maior impacto sobre a rede, pelo menos vai propiciar uma representação exata da tela do Cliente.
Barras de Translação: Pode-se desativar as barras da Janela Ver marcando esta opção. Isto é util quando se usa Translação Automática, pois economiza um pouco mais de espaço de trabalho.
Usar Compressão: Marque esta quadrícula para habilitar compressão ao Ver a tela de um Cliente. A condição desta quadrícula também se reflete nas Definições Geral.
Papel de Parede: Marque se deseja que o papel de parede do Cliente apareça durante a Vista. Normalmente, fica desativada para melhorar o desempenho, portanto, prepare-se para uma diferença na velocidade de atualização da tela quando ativar esta opção.
Tela de Clientes apagada: Permite que o operador do Controle apague a tela do Cliente em qualquer dos modos de Ver.
Vídeo Sincopado: Agora os Controles NetSupport School podem ter seu desempenho de Ver configurado. O programa Controle deixa de apresentar atualizações da tela do Cliente a partir da sua ativação. Ao desmarcar a quadrícula, todas as atualizações passam a ser mostradas no Controle.
Área de Transferência Automática: Quando ativada, proporciona o método mais rápido de copiar dados. Use as teclas de atalho (Ctrl+C e Ctrl+V) para copiar automaticamente de e para a área de transferência nas máquinas do Mestre e do Aluno.
Modo Default: Ao Ver um Cliente, por princípio você começa em Modo de Participação. Se preferir começar a Ver de outra maneira, mude o estilo na relação fornecida.
Tamanho do Cache: O NetSupport School Control contém um chache que ajuda a melhorar o desempenho como um todo. O tamanho do cache varia de 256KB a 16MB, podendo-se alocar outro cache separado para a conexão com cada Cliente. Se você estiver rodando no Cliente aplicativos que usem bitmapas em quantidade ou muito grandes, aumente o tamanho do cache para melhorar o desempenho.
Profundidade Máxima das Cores: Ao conectar-se com um Cliente, é possível restringir a profundidade de cores a serem enviadas. Isto serve para reduzir o volume de tráfego entre Cliente e Controle.
Mudar a Fonte do DOS
Use este diálogo para escolher a fonte a ser usada na apresentação de telas do DOS. Isto vale tanto para Clientes DOS como para Clientes Windows rodando quadros DOS em Tela Plena. O Windows utiliza um conjunto de caracteres gráficos para exibir Telas DOS. Quanto maior a resolução em que você estiver rodando o Windows, maior o tamanho da fonte necessária para gerar uma imagem precisa da Tela DOS.
Mudar a Fonte Japonesa
Use este diálogo para escolher a fonte a ser usada na apresentação de telas do DOS em japonês.
