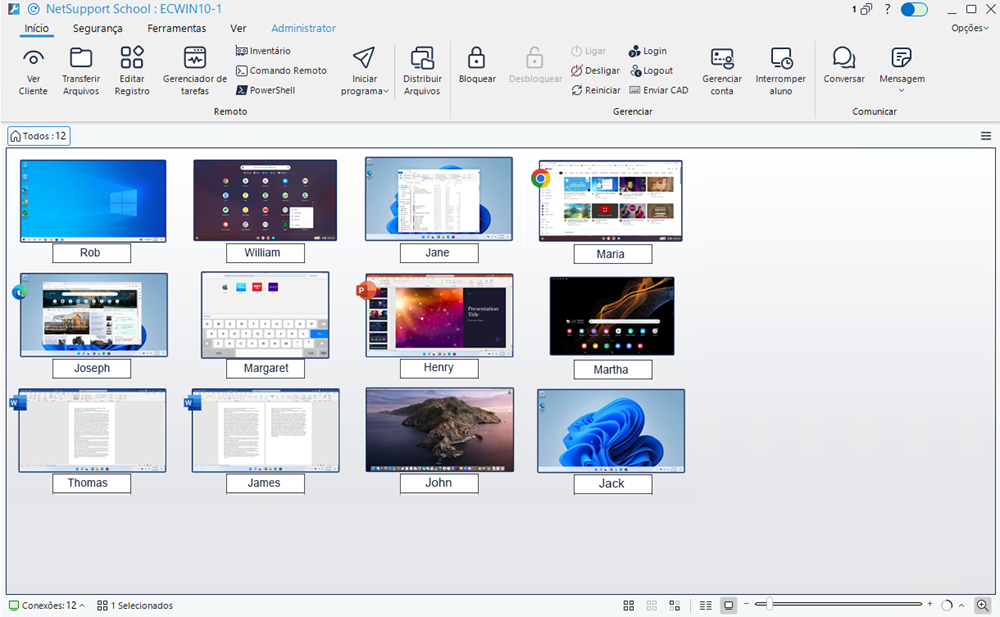Console Técnico
Uma solução para regência de sala de aula não trata apenas de prover as ferramentas certas para cada mestre. Igualmente importante são as ferramentas que assegurem que se possa administrar e manter todos os computadores da escola de modo que estejam sempre disponíveis para o ensino. Tendo isto em mente, o NetSupport School também oferece um exclusivo "Console Técnico" especificamente para Técnicos de Laboratório e Gerentes de Rede.
O console técnico permite visualizar ao mesmo tempo todos os computadores da escola, para que os técnicos analisem o inventário de hardware e software, monitorem o uso da Internet e dos programas, apliquem políticas de ativação permanente para Internet, programas e impressão e definam políticas de segurança comuns para todas as máquinas da escola, determinando se elas estão seguras.
Para iniciar a Console Técnico, clique no ícone NetSupport School Console Técnico na tela Iniciar ou clique no ícone da Área de trabalho, se essa opção tiver sido selecionada durante a instalação.
A janela do Console Técnico
Quando o Console Técnico carrega pela primeira vez, aparece o diálogo de Configuração. Isto permite que o Controle especifique os Clientes com que vai se conectar durante a inicialização. Essa caixa de diálogo não é exibida em sessões futuras mas pode ser acessada clicando em Opções no lado direito da Console Técnico e selecionando Definições no menu pendente.
Na Vista Itemizada, pode-se observar os Clientes conectados de duas formas diferentes. A vista Miniaturas exibe uma miniatura da tela do Aluno, sendo um método rápido e fácil para a monitoração da atividade. A vista Detalhes exibe os detalhes das máquinas dos Alunos, como nome, endereço IP, nome do usuário, plataforma do Cliente, versão do Cliente, status de segurança atual, definições da política, sala, aplicativo sendo executado e todos os sites.
O ícone exibido perto do nome do Aluno na vista Detalhes muda conforme o status do Aluno. Os ícones disponíveis são:
Computador cinza = a máquina está desconectada.
Computador colorido = a máquina está conectada, mas não existe um Tutor conectado.
Usuário verde = o Tutor está conectado (o Cliente está em uma aula).
Usuário marrom = o Cliente é um professor.
Para comutar entre as vistas, selecione a guia Ver na barra com a faixa de opções e clique em Detalhes ou Miniaturas ou clique no ícone Detalhes ![]() ou Miniaturas
ou Miniaturas ![]() na barra de status.
na barra de status.
Se você estiver na vista Detalhes, pode ocultar as colunas Aplicativos sendo executados, Todos os sites e Versão do cliente anulando a seleção dos vistos desejados na guia Ver da barra com a faixa de opções.
Com a barra de Status, pode-se alterar o tamanho das miniaturas de clientes, usando uma conveniente barra ‘deslizante’, mudar a frequência de atualização das miniaturas e ajustar automaticamente o tamanho das miniaturas exibidas para que caibam na janela.
Para permitir que você distinga entre um Aluno e um Tutor, um ícone Tutor ![]() é exibido próximo da miniatura Tutor. Uma barra de conexão mostrando o link do Mestre para os Alunos também será mostrada. Para fazer a configuração manual de uma máquina de modo que apareça como mestre, clique com o botão direito no cliente desejado e clique em Propriedades. Na guia Geral, assinale a quadrícula Este é um computador de professor.
é exibido próximo da miniatura Tutor. Uma barra de conexão mostrando o link do Mestre para os Alunos também será mostrada. Para fazer a configuração manual de uma máquina de modo que apareça como mestre, clique com o botão direito no cliente desejado e clique em Propriedades. Na guia Geral, assinale a quadrícula Este é um computador de professor.
Com o Console Técnico, você pode:
-
Monitorar todos os computadores da rede da escola numa mesma visualização.
-
Monitorar o uso de Aplicativos e da Internet em cada máquina de Cliente.
-
Transferir arquivos e pastas para alguns ou todos os computadores.
-
Agrupar todos os computadores por sala de aula / localização física.
-
Inventário de Hardware/Software.
-
Use o Gerenciador de tarefas para ver e gerenciar aplicativos, processos e serviços no Aluno.
-
Dar assistência técnica direta ao Mestre em qualquer sala de aula.
-
Ligar/Desligar à distância os computadores da sala de aula.
-
Reiniciar/Desconectar à distância os computadores da sala de aula.
-
Fazer a conexão automática dos computadores.
-
Exibir todos os Alunos e Mestres por sala ativa.
-
Revisar à distância as configurações de segurança de cada cliente do NetSupport School.
-
Promover Bate-Papos com um ou vários Alunos ou Mestres.
-
Transmitir mensagens para grupos ou todos os usuários da rede em segundos.
-
Efetuar Controle Remoto completo e individual de qualquer computador desejado.
-
Mostra de modo contínuo o estado do bastão de memória USB de todas as máquinas de Cliente.
-
Travar/Destravar o Mouse e o Teclado de um Cliente.
-
Executar aplicativos nas máquinas dos Clientes.
-
Ver/definir configurações de gerenciamento de energia, atualização do Windows e segurança.
-
Editar o registro de um sistema remoto.
-
Executar um prompt de comando local na sua máquina a partir do sistema remoto.
-
Abre uma janela PowerShell no cliente selecionado.
-
Conexão automática com alunos/professores usando o modo Sala de aula.
-
Aplica um conjunto de restrições para a Internet, programas, USB, CD/DVD e impressora que vale para toda a escola e está sempre ativo.
-
Identifique facilmente máquinas de Alunos e Tutor usando a função de pesquisa.
-
Pare a execução de NetSupport School no Aluno na máquina do Aluno.
-
Crie ferramentas definidas pelo usuário que executam automaticamente uma tarefa em uma máquina Console Técnico.
-
Faça o gerenciamento de arquivos em uma Console Técnico usando o Gerenciador de arquivos.
NetSupport School permite que os professores peçam ajuda para os técnicos. O recurso Suporte do Professor está ativado por defeito e pode ser ativado e desativado com a opção Suporte do Professor ![]() na barra de legenda. Um ícone Suporte
na barra de legenda. Um ícone Suporte ![]() é exibido na barra de legenda do Console do tutor. Clicar nesse ícone permite que o Tutor converse ou envie uma mensagem diretamente para o técnico.
é exibido na barra de legenda do Console do tutor. Clicar nesse ícone permite que o Tutor converse ou envie uma mensagem diretamente para o técnico.
Ver também:
Interromper o serviço em Alunos
Configurações de Segurança do Cliente