Connecting to Students
When NetSupport School loads, the connect dialog appears. Enter the required Name and Connectivity Server settings and connection mode.
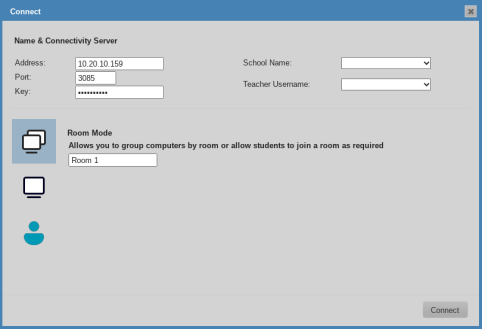
Connect dialog
The connection modes available are:
Room mode
If the students are configured for a specific classroom (as previously named on the Student Extension Options page), you can quickly connect to the required students for your current class by entering the room name.
User mode
Allows you to connect to a fixed list of students by logged on user name (the Client name as specified in the Student Extension Options page). Click New to create a class list containing the required Student logon names.
Browse mode
You can also perform a general browse of the network for student devices that match your search criteria, e.g. part of the machine name.
SIS mode
For added convenience, direct integration with SIS (Student Information System) using Google Classroom or ClassLink OneRoster is also provided, allowing you to instantly access your SIS classrooms and student accounts at the start of a NetSupport-managed lesson.
The NetSupport Connectivity Server is used to sync NetSupport School with the required OneRoster data and once synced, the School Name and Teacher Username fields will be populated.
Open the NetSupport Connectivity Server Configuration Utility by right-clicking the NetSupport Connectivity Server Console ![]() icon in the system tray and selecting Configure Connectivity Server.
icon in the system tray and selecting Configure Connectivity Server.
Select the Classes tab.
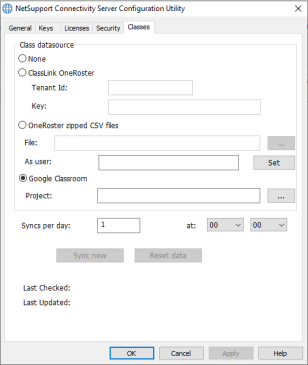
NetSupport Connectivity Server Configuration dialog
If using Google Classroom, select Google Classroom and browse for and select one of the JSON files that you have copied to the machine (both files must be present, but either file can be selected).
Click Apply and you will be prompted to sign into Google G Suite with administrator credentials and grant access to NetSupport School.
If using ClassLink OneRoster, select ClassLink OneRoster and enter your OneRoster Tenant ID or if you have exported your SIS data, select OneRoster zipped CSV files and browse for the required OneRoster format ZIP files and click OK.
By default, the NetSupport Connectivity Server will sync with OneRoster or Google Classroom once a day. This can be customised if required.
Select the required school name and teacher username. Class/lesson details associated with the teacher will appear.
Click on the required class and the Tutor will connect to the associated students, ready for you to commence your NetSupport-managed lesson.
Click Connect.
As the Tutor program loads, NetSupport School will then browse for the specified Students. All connected Students will have their icons displayed in the Tutor window.
You can enter or alter the lesson details for the current class in Monitor mode.
