The Chat window
This window is displayed at each participating members machine and lists the progress of the Chat session.
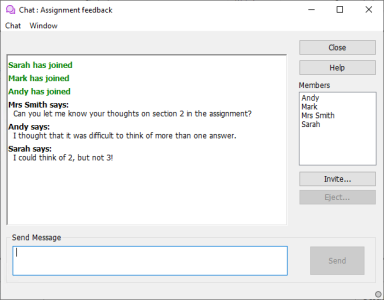
Chat window
The following options are available from the Chat window:
Chat Menu
The content of a Chat session can be stored for future reference. Choose Save As to create a file containing the text or Copy to be able to paste the Chat content into another application or file.
Each message is restricted to 128 characters. Check Auto Send long message to automatically send the message when the limit is reached.
You can add the content of the Chat session to the Student Journal![]() The unique Student Journal ensures all relevant information from a lesson is recorded for future review. by selecting Add to Journal.
The unique Student Journal ensures all relevant information from a lesson is recorded for future review. by selecting Add to Journal.
Window Menu
Only the Tutor's Chat window will have a window drop-down menu. This menu enables you to swap between opened screens or tile them.
Chat Progress
The main body of the Chat window is used to record the progress of a Chat session. It holds details of members who have joined or left the discussion, as well as the messages that have been sent by each member.
Send Message
This is where you type your comments. Type the message and hit Enter or click Send. Each message is restricted to 128 characters. You can automatically send the message when the limit is reached, select {Chat}{Auto Send long Message} from the Chat window drop-down menu.
Close
Ends the Chat session.
Members
Members currently included in the Chat session are listed here. The Tutor can add or remove Students from the Chat session as required. Unless disabled, Students have the option to leave the session of their own accord.
Invite
To add Students when the Chat session is in progress, click Invite. The Add Members dialog will appear, select the required Students and click Add. You can send a copy of the Chat progress to new members by checking the Send discussion history option.
Eject
To remove Students from the Chat session, select the Student in the Members list and click Eject. Ejected Students can be invited back into the session if required.
