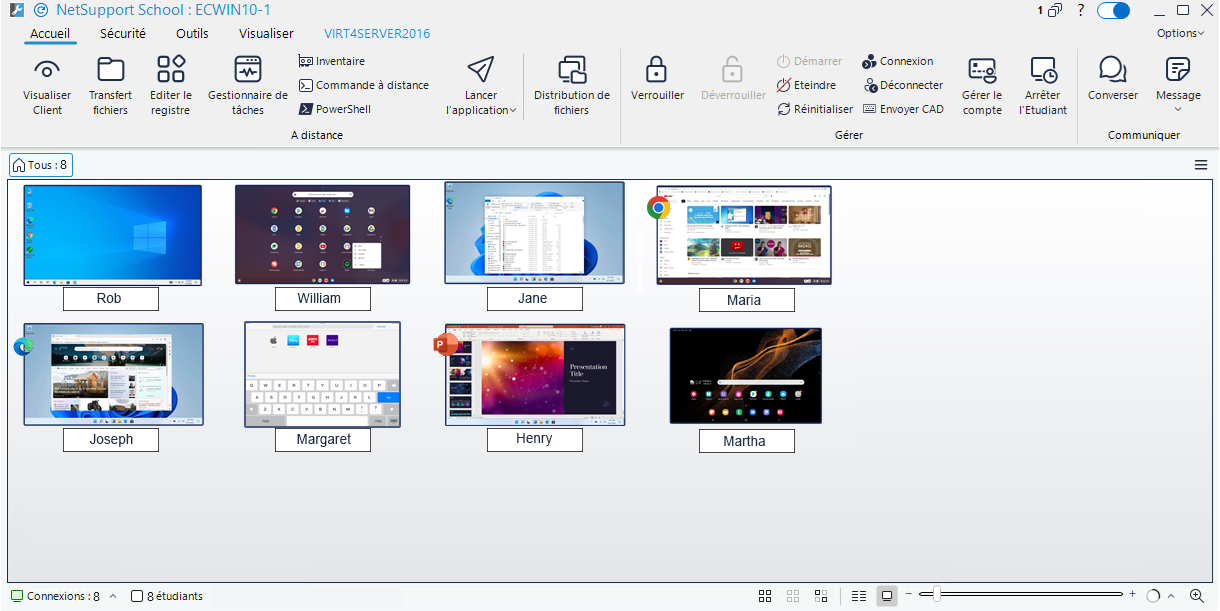La fenêtre Console Technicien
La fenêtre Console Technicien est l’interface principale des techniciens, car elle permet de gérer et d’entretenir les ordinateurs du réseau.
La fenêtre Console Technicien
La fenêtre Console Technicien se divise en plusieurs parties :
La barre de légende
Ceci indique que vous êtes dans la fenêtre Console Technicien et affiche le nom du poste Console Technicien. Les options suivantes sont disponibles à droite :
|
|
Rafraîchir la liste des Etudiants. |
|
|
Indique le nombre de fenêtres ouvertes. À partir d'ici, vous pouvez accéder au menu Fenêtre. |
|
|
Activer ou désactiver le support aux enseignants. |
|
|
Offre l’accès à l’aide en ligne et aux informations générales de version, de titulaire de licence, d’assistance technique et de compression. |
|
|
Réduire la fenêtre. |
|
|
Agrandir la fenêtre. |
|
|
Fermer la fenêtre. |
Options
A partir de là, vous pouvez accéder aux paramètres de la Console Technicien, modifier la liste des Etudiants, accéder au fichier d'aide, au numéro de version, aux informations relatives à la licence et au support technique et accéder à toutes les mises à jour du Console Technicien (Options est mis en surbrillance si une mise à jour est disponible).
Le ruban
Le ruban permet d'accéder à toutes les fonctionnalités et à tous les outils. Les options suivantes sont disponibles :
Accueil : Permet d'accéder aux fonctions de commande à distance, de gestion et de communication de la Console Technicien.
Groupe : Permet d'accéder aux fonctionnalités de groupe dans la Console Technicien.
Sécurité : Permet de définir l'état de sécurité d'un poste, de modifier les paramètres de sécurité des Etudiants et de créer et gérer des restrictions à l'échelle de l'établissement.
Outils : Permet d'accéder aux outils Gestionnaire de fichiers et Modifier le registre pour le poste Console Technicien. Vous pouvez également créer des outils définis par l'utilisateur qui exécutent automatiquement une tâche sur un poste Console Technicien.
Visualiser : Sélectionnez la manière dont les Etudiants sont affichés dans la visualisation de liste et les options à afficher. Vous pouvez également rechercher des Etudiants ici.
La Barre de Groupes
Tant que vous n'avez pas défini de groupes d'Etudiants, seul le groupe "Tous" apparaît. Une fois défini, le nom du groupe et le nombre de membres apparaissent. Lorsque le groupe requis est sélectionné, vous pouvez modifier les propriétés telles que le nom affiché et l'image de l'icône en cliquant sur l'icône Options de groupe ![]() et en sélectionnant Propriétés. Vous pouvez ajouter automatiquement des groupes de tous les enseignants ou des salles d'étudiants (ces groupes sont prédéfinis et ne peuvent pas être modifiés) en sélectionnant l'onglet Visualisation dans le ruban et en cliquant sur Regrouper par salle ou Regrouper enseignants.
et en sélectionnant Propriétés. Vous pouvez ajouter automatiquement des groupes de tous les enseignants ou des salles d'étudiants (ces groupes sont prédéfinis et ne peuvent pas être modifiés) en sélectionnant l'onglet Visualisation dans le ruban et en cliquant sur Regrouper par salle ou Regrouper enseignants.
En cliquant sur le côté droit d'un onglet de groupe, un menu déroulant s'affiche, vous permettant d'accéder aux fonctions les plus couramment utilisées.
Pour activer/désactiver la barre de groupe, sélectionnez l'onglet Groupe ou Vue dans le ruban et sélectionnez l'option Barre de groupe.
La Visualisation de Liste
La visualisation de liste affiche les Etudiants ou les groupes actuellement connectés. Vous pouvez basculer entre la visualisation des détails et la visualisation des miniatures, à partir de l'onglet Visualisation du ruban ou en cliquant sur l’icône Details ![]() ou Miniature
ou Miniature ![]() dans la barre de statut.
dans la barre de statut.
La Barre de Statut
La barre de statut s’affiche au bas de la fenêtre de la Console Technicien. Il indique le nombre d'Etudiants actuellement connectés. Vous pouvez voir la liste de tous les Etudiants connectés en cliquant sur Connexions.
Depuis la barre de statut, vous pouvez redimensionner les miniatures des Clients avec le curseur, modifier la fréquence de régénération des miniatures et ajuster automatiquement la taille des miniatures en fonction de la taille de la fenêtre.
Voir aussi :