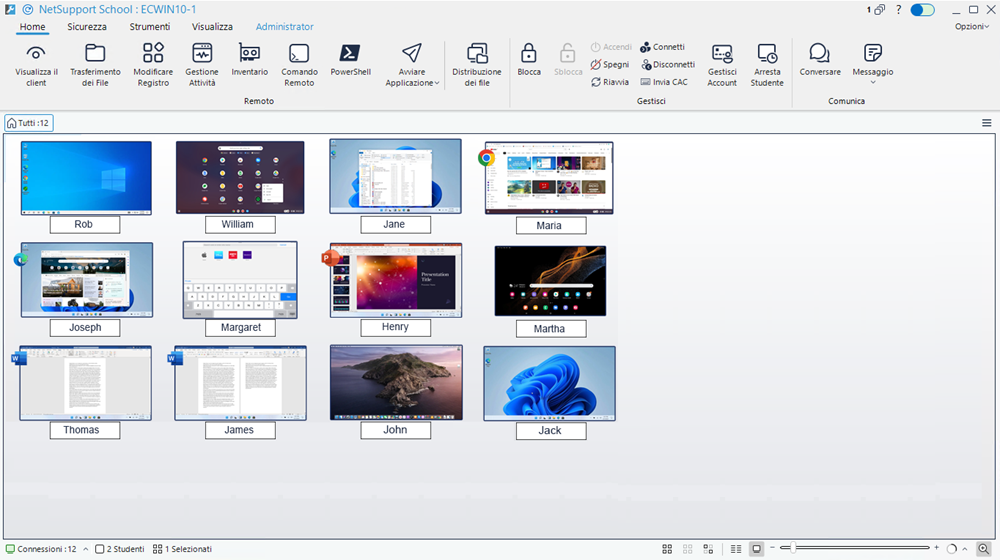La finestra Console Tecnica
La finestra Console Tecnica è l’interfaccia principale che permette ai tecnici di gestire e mantenere i computer su tutta la rete.
La finestra Console Tecnica
La finestra Console Tecnica è suddivisa nelle seguenti sezioni:
La barra del titolo
Indica che vi trovate nella finestra della Console Tecnica e visualizza il nome del computer Console Tecnica. Le seguenti opzioni sono disponibili sul lato destro:
|
|
Aggiornare l’elenco degli Studenti. |
|
|
Mostra quante finestre sono aperte. Da qui è possibile accedere al menu Finestra. |
|
|
Attivare o disattivare il Supporto Insegnante. |
|
|
Offre l’accesso alla Guida in linea ed alle informazioni generali sulla Versione, sull’Utente Autorizzato, sull’Assistenza Tecnica e sulla Compressione. |
|
|
Riduce a icona la finestra. |
|
|
Ingrandisce la finestra. |
|
|
Chiude la finestra. |
Opzioni
Da qui è possibile accedere alle impostazioni per la Console Tecnica, modificare l’elenco degli Studenti, accedere al file della guida, al numero della versione, alle informazioni relative alla licenza e al Supporto Tecnico e accedere a qualsiasi aggiornamento della Console Tecnica (Opzioni apparirà evidenziata quando è disponibile un aggiornamento).
La barra multifunzione
La barra multifunzione permette di accedere a qualsiasi funzionalità e strumento.
Pagina Iniziale: Permette di accedere alle funzionalità remote, di gestione e comunicazione della Console Tecnica.
Gruppo: Permette di accedere alle funzionalità di gruppo nella Console Tecnica.
Protezione: Permette di definire lo stato di protezione di un PC, di modificare le impostazioni di protezione per gli Studenti e di creare e gestire restrizioni applicabili a tutta a la scuola.
Strumenti: Permette di accedere agli strumenti File Manager e Modifica Registro del computer Console Tecnica. Inoltre, è possibile creare strumenti definiti dall’utente per eseguire automaticamente un’attività su un computer Console Tecnica.
Visualizzazione: Permette di selezionare come gli Studenti appaiono nella visualizzazione Elenco e quali opzioni verranno mostrate. Da qui, è anche possibile cercare gli Studenti.
Barra Del Gruppo
Il gruppo 'Tutti' sarà l’unico ad essere visualizzato fino a quando non avrete definito i gruppi di Studenti. Dopo averli definiti, apparirà anche il nome del gruppo e il rispettivo numero di membri. Dopo avere selezionato il gruppo richiesto, sarà possibile cambiare determinate proprietà, ad es. il nome visualizzato e l’immagine dell’icona, facendo clic sull’icona Opzioni di gruppo ![]() e selezionando Proprietà. È possibile aggiungere automaticamente gruppi di tutti gli insegnanti o di stanze di Studenti (questi gruppi sono predefiniti e non possono essere modificati) selezionando la scheda Visualizzazione nella barra multifunzione e facendo clic su Raggruppa per Stanza o Raggruppa Insegnanti.
e selezionando Proprietà. È possibile aggiungere automaticamente gruppi di tutti gli insegnanti o di stanze di Studenti (questi gruppi sono predefiniti e non possono essere modificati) selezionando la scheda Visualizzazione nella barra multifunzione e facendo clic su Raggruppa per Stanza o Raggruppa Insegnanti.
Facendo clic sul lato destro di una scheda di gruppo viene visualizzato un menu a discesa che permette di accedere alle funzionalità usate comunemente.
Per abilitare/disabilitare la barra del gruppo, selezionare la scheda Gruppo o Visualizzazione nella barra multifunzione e selezionare l’opzione Barra del Gruppo.
La Visualizzazione di Lista
La Visualizzazione di Lista mostra gli Studenti o gruppi attualmente connessi. La visualizzazione Elenco mostra gli Studenti o i gruppi attualmente connessi. Potete passare dalla visualizzazione dettagli alla visualizzazione anteprima tramite la scheda Visualizzazione nella barra multifunzione oppure facendo clic sull’icona Dettagli ![]() o sull’icona Anteprima
o sull’icona Anteprima ![]() sulla barra di stato.
sulla barra di stato.
Barra di stato
La barra di stato mostra il numero di Studenti connessi. Per visualizzare un elenco di tutti gli Studenti connessi, fare clic su Connessioni.
Con la barra di Stato potete ridimensionare gli anteprima dei Client utilizzando una comoda barra di scorrimento, modificare la frequenza di aggiornamento degli anteprima e regolare automaticamente la dimensione degli anteprima visualizzati per adattarli alla finestra.
Vedere anche: