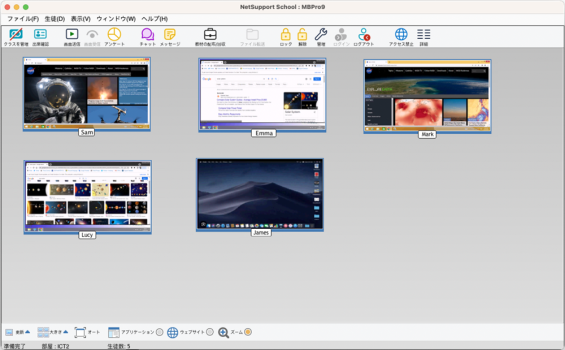モニタモード
デフォルトの先生モードのモニタモードでは、先生は同時に複数の生徒の画面を表示することができます。
接続中の各生徒の画面を便利な縮小画面で先生コンソールに表示するので素早く簡単な方法で生徒の行動をモニタできます。監視モード中でも、先生は画面受信やチャットなどの豊富なNetSupport Schoolの機能にアクセスできます。
リストビューは各生徒の縮小画面を表示します。マウスを縮小画面に重ねるとその画面を拡大することができます。縮小画面をダブルクリックすると選択した生徒画面を受信します。右クリックで利用できる機能から選択することが可能です。例:複数の縮小画面を選択して生徒達をチャットに招待する。
リストビューでは、生徒アイコンをサムネイルモードまたは詳細モードの2つの方法で表示できます。{表示}{縮小画面モード/詳細モード} を選択するか、リストビュー内で右クリックして生徒アイコンの表示の仕方を変更します。
モニタモードにはいくつかのツ ールが存在します:
レイアウトに(自由に)配置
教室の配置を反映するようにコントロールの一覧表示内の生徒の縮小画面を並べ替えることができます。
-
希望の配置に生徒の縮小画面を並べ替えます。
-
次回、先生を開くときに、コントロールウィンドウのドロップダウンメニューから{表示}{自由に配置}を選択します。
-
生徒の縮小画面が最後に記憶した配置に戻ります。
縮小画面のサイズのカスタマイズ
縮小画面は好みに合わせてサイズ変更が可能です。大量の生徒PCに接続時は特に便利です。
-
コントロールウィンドウのメニューから{表示}{大きさ}を選択します。
-
オプションより変更可能なサイズを選択します。
または
-
コントロールウィンドウ下部にある [大きさ] アイコンをクリックします。
-
スライダーを左右に動かして好きな大きさを選びます。
縮小画面の自動サイズ調整
このオプションは表示中の縮小画面のサイズをウィンドウに合うように自動調節します。
-
コントロールウィンドウで{表示}{オート}を選択します。
または
ウ ィンドウ下部の[オート]アイコンをクリックします。
縮小画面の更新間隔を変更する
生徒の行動をモニタする頻度によって縮小画面の更新間隔を調節することができます。
-
コントロールウィンドウから{表示}{更新}を選択します。
または
コントロール下部の[更新]アイコンをクリックします。
-
オプションより間隔を選択します。
アクティブアプリケーションの表示
有効時は、生徒 PC でどのアプリケーションが現在稼動中かわかるようにそれぞれのサムネイルの左上にアイコンが表示されます。
-
コントロールウィンドウから{表示}{アプリケーションの表示}を選択します。
または
ウィンドウ下部の[アプリケーション]アイコンをクリックします。
アクティブウェブサイトの表示
各縮小画面の右上に現在生徒がどのサイトを閲覧しているかがわかるアイコンを表示します。
-
コントロールウィンドウから{モニタ}{ウェブサイトの表示}を選択します。
または
ウィンドウ下部の[ウェブサイト]アイコンをクリックします。