チャットウィンドウ
このウィンドウはチャットに参加するメンバー全員の画面に表示され、チャットの進行状況が表示されます。
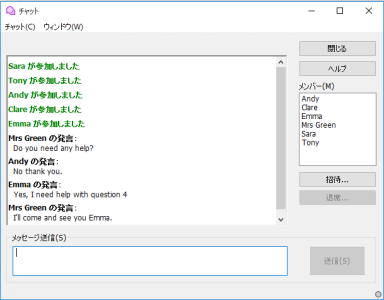
チャットウィンドウ
チャットウィンドウには、以下のようなメニューやペインがあります:
[チャット]メニュー
[保存]をクリックすると、チャットの内容をテキストファイルに保存でき、将来 参照できます。 テキストを含むファイルを作成するには名前を付けて保存を選択するか、別のアプリケーションかファイル内にチャットの内容を貼り付けるにはコピーを選択します。
各メッセージの文字数は、 128 文字以内に制限されます。文字数のリミット到達したら自動的にメッセージを送信するには自動送信メッセージにチェックをしてください。
日誌に追加を選択すると、チャットの内容を生徒日誌に追加することができます。
[ウィンドウ]メニュー
[ウィンドウ]メニュー があるの は、 先生のチャットウィンドウだけです。このメニューを使って、開いている他の NetSupport のウィンドウに切り替えたり、並べて表示することができます。
チャットの状況
チャットの進行状況が記録されます。各メンバーが送信したメッセージだけでなく、チャットに参加したり抜けたりしたメンバーの状況も記録されます。
メッセージ送信
ここにメッセージを入力し、 <Enter> キーを押すか、[送信]ボタンをクリックします。 各メッセージの文字数は、 128 文字以内に制限されます。 文字数のリミットに到達するとメッセージを自動的に送信できます。チャットウィンドウのドロップダウンメニューから{チャット}{自動送信メッセージ}を選択します。
閉じる
チャットを終了します。
メンバー
現在チャットに参加しているメンバーが表示されます。先生は必要に応じて生徒をチャットに招待したり、除外したりできます。また、生徒のチャットウィンドウで[退出]ボタンが無効になっていなければ、生徒はこれをクリックしてチャットから抜けることもできます。
招待
[メンバー追加]ダイアログボックスが表示されるので、参加させる生徒を選択し、[追加]をクリックします。[履歴の送信]ボックスをチェックしておくと、[チャットの状況]のコピーが新規に参加したメンバーに送信されます。
退出
生徒をチャットから除外するには、除外する生徒を[メンバー]リストから選択し、このボタンをクリックします。一度除外したメンバーも、再度チャットに参加させる ことができます。
