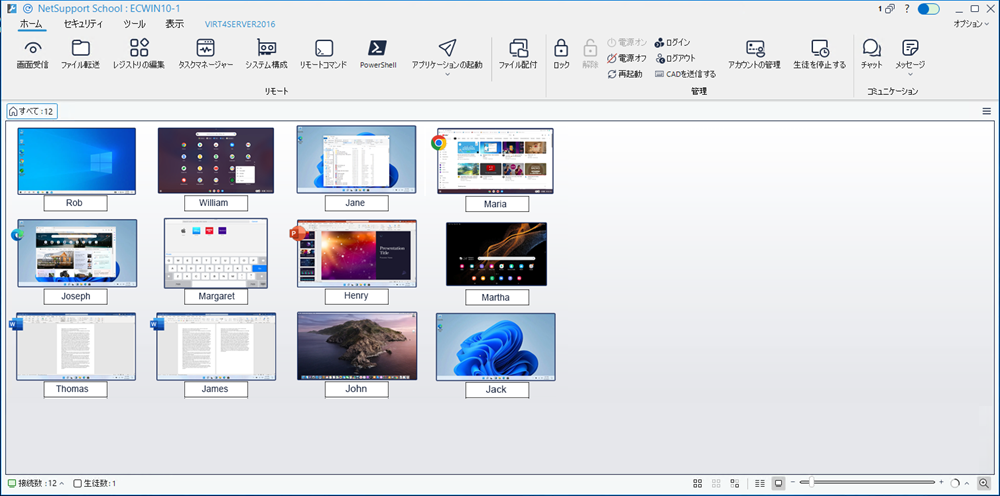テックコンソール
教室管理方法は単に先生たちに適正なツールを提供するだけでなく、同時に学校内の全てのコンピュータをいつでも授業に利用できるように管理、維持できるツールも重要になってきます。そんなことを考えながらNetSupport School は、ネットワーク管理者や技術者向けの「テクニカルコンソール」を搭載しています。
テックコンソールは学校全体のすべてのコンピュータを1つの画面で提供します。技術者がハードウェアとソフトウェアの構成を確認、インターネットとアプリケーションの使用状況を監視、常時有効のインターネット、アプリケーション印刷ポリシーを適用、学校全体のすべてのPCが安全かどうか判断するために照合されるセキュリティポリシーを定義することができます。
テックコンソールを起動するには、スタート画面でNetSupport School テックコンソールアイコンをクリックするか、インストール中にオプションが選択された場合はデスクトップアイコンをクリックします。
テックコンソール
初めてテクニカルコンソールを起動すると、コントロール設定ダイアログが表示されます。これにより、コントロールはスタートアップ時に接続するクライアントを指定できます。このダイアログは今後のセッションでは表示されませんが、テックコンソールの右側にあるオプションをクリックし、ドロップダウンメニューから設定を選択することでアクセスできます。
リストビューでは、接続しているクライアントを2種類の方法で表示できます。サムネイルビューには生徒の画面のサムネイルが表示され、アクティビティを迅速かつ簡単に監視できます。詳細ビューには、名前、IPアドレス、ユーザー名、クライアントのプラットフォーム、クライアントのバージョン、現在のセキュリティ状態、ポリシー設定、ルーム、実行中のアプリケーション、すべての Webサイトなど、生徒機の詳細が表示されます。
詳細ビューの生徒名の横に表示されるアイコンは、生徒のステータスに応じて変化します。 使用可能なアイコンは次のとおりです:
グレーのPC=マシンがオフです。
カラーのPC=マシンがオン、先生の接続なし。
グリーンのユーザー=先生の接続あり(クライアントはクラスに参加)。
茶色ーのユーザー=クライアントは先生です。
ビューを切り替えるには、リボンの表示タブを選択して詳細またはサムネイルをクリックするか、ステータスバーの詳細 ![]() またはサムネイル
またはサムネイル ![]() アイコンをクリックします。
アイコンをクリックします。
詳細ビューを表示している場合は、リボンの表示タブで必要なチェックボックスをオフにすることで、実行中のアプリケーション、すべてのWebサイト、およびクライアントのバージョン列を非表示にできます。
ステータスバーから、便利な「スライダー」バーを使用してクライアントの縮小画面のサイズを変更、縮小画面の更新間隔を変更、ウィンドウに合わせて表示させる縮小画面のサイズを調節することができます。
生徒と先生を区別できるように、先生のサムネイルの横に先生 ![]() アイコンが表示されます。先生から生徒へのリンクが確認できる接続バーに表示されます。 先生機として表示するように手動でマシンを設定することができます。必要なクライアントを右クリックしてプロパティをクリックします。一般タブでこれは先生のコンピューターですのチェックボックスを選びます。
アイコンが表示されます。先生から生徒へのリンクが確認できる接続バーに表示されます。 先生機として表示するように手動でマシンを設定することができます。必要なクライアントを右クリックしてプロパティをクリックします。一般タブでこれは先生のコンピューターですのチェックボックスを選びます。
テクニカルコンソールはNetSupport School 先生コンソールの主な機能が一つにまとまっています:
-
1画面で校内ネットワークの全コンピュータをモニタ
-
各生徒PCのアプリケーションとインターネットの利用をモニタ
-
選択したコンピュータまたは全てのコンピュータにファイルやフォルダを転送
-
教室/実際のロケーション別に全コンピュータをグループ化
-
ハードウェア/ソフトウェア インベントリ
-
タスクマネージャーを使用して、生徒上のアプリケーション、プロセス、サービスを表示および管理します。
-
授業中の先生にダイレクトにテクニカルサポートを提供
-
教室内のコンピュータをリモートで電源オン/オフ
-
教室内のコンピュータをリモートで再起動/ログアウト
-
コンピュータに自動的にログイン
-
稼動中の教室ごとに生徒と先生を全て表示
-
リモートで各NetSupport School クライアントのセキュリティ設定を確認
-
先生または生徒とチャットを開始
-
グループまたはネットワーク利用者全員にメッセージを送信
-
選択したコンピュータとマンツーマンのリモートコントロールの実行
-
全生徒PCのUSBメモリスティックの状態をリアルタイム表示
-
生徒のマウスとキーボードをロック/解除する
-
生徒PCのアプリケーションを起動
-
電源管理、Windows updateそしてセキュリティ設定の表示/設定。
-
リモートシステムのレジストリを編集。
-
自分のPCでリモートシステムからローカルコマンドプロンプトを起動。
-
選択したクライアントでPowerShellウィンドウを起動します。
-
部屋モードを使用して生徒/先生に自動的に接続。
-
常時オンのインターネット、アプリケーション、USB、CD/DVDそしてプリンタの制限の学校全体の設定を適用。
-
検索機能を使用して生徒と先生機を簡単に見つけることができます。
-
生徒機で実行されているNetSupport School 生徒を停止します。
-
テックコンソール機上で自動的にタスクを実行できるユーザー定義ツールを作成します。
-
ファイルマネージャーを使用してテックコンソール上のファイルを管理します。
NetSupport Schoolを使用すると、先生は技術者にヘルプを依頼できます。先生のサポート機能はデフォルトで有効になっており、キャプションバーの先生のサポート![]() トグルを切り替えることでオンまたはオフにできます。先生コンソールのキャプションバーにサポート アイコンが表示されます。アイコンをクリックすると、先生は技術者にチャットしたりメッセージを直接送信したりできます。
トグルを切り替えることでオンまたはオフにできます。先生コンソールのキャプションバーにサポート アイコンが表示されます。アイコンをクリックすると、先生は技術者にチャットしたりメッセージを直接送信したりできます。
関連項目: