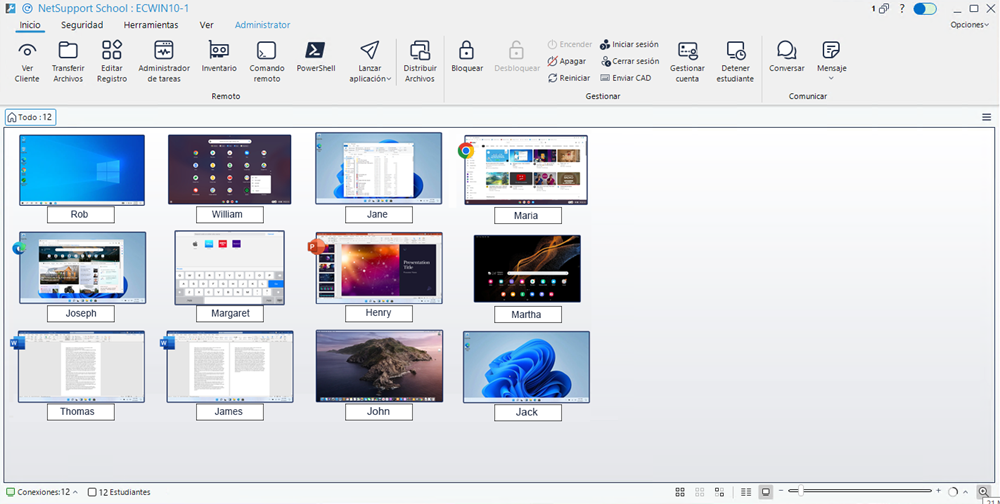La ventana Consola Técnica
La ventana Consola Técnica es la interfaz principal que permite a los técnicos gestionar y mantener los ordenadores de toda la red.
La ventana Consola Técnica
La ventana Consola Técnica se divide en las siguientes secciones:
La barra de título
Esto le indica que se encuentra en la ventana de la Consola Técnica y muestra el nombre del equipo de la Consola Técnica. En el lado derecho están disponibles las siguientes opciones:
|
|
Actualizar la lista de estudiantes. |
|
|
Indica cuántas ventanas hay abiertas. Desde aquí, se puede acceder al menú Ventana. |
|
|
Activar o desactivar la asistencia al profesor. |
|
|
Ofrece acceso a la Ayuda en línea y a la información general de la Versión, Licencia, Asistencia Técnica y Compresión. |
|
|
Minimizar la ventana. |
|
|
Maximizar la ventana. |
|
|
Cerrar la ventana. |
Opciones
Desde aquí, se puede acceder a la configuración de la Consola Técnica, modificar la lista de estudiantes, acceder al archivo de ayuda, el número de versión, la licencia y la información sobre soporte técnico, así como acceder a las actualizaciones de Consola Técnica (Opciones aparece resaltada si hay disponible una actualización).
La cinta
La cinta proporciona acceso a todas las funciones y herramientas. La cinta está dividida en las siguientes pestañas principales:
Inicio: Proporciona acceso a las funciones remotas, de gestión y comunicación de la Consola Técnica.
Grupo: Proporciona acceso a las funciones de grupo de la Consola Técnica.
Seguridad: Le permite definir cuál es el estado seguro de un equipo, modificar los ajustes de seguridad de los estudiantes, y gestionar las restricciones de toda la escuela.
Herramientas: Proporciona acceso a las herramientas Administrador de archivos y Editar registro del equipo de la Consola Técnica. También puede crear herramientas definidas por el usuario que ejecuten automáticamente una tarea en un equipo que tenga instalada la Consola Técnica.
Ver: Seleccione cómo aparecerán los estudiantes en la vista de Lista y qué opciones mostrar. Aquí también puede buscar estudiantes.
La Barra de Grupo
Hasta que haya definido grupos de estudiantes, solo aparecerá el grupo Todos. Una vez definido, aparecerán indicados el nombre del grupo y el número de miembros. Con el grupo deseado seleccionado, puede cambiar propiedades como el nombre y la imagen del icono que aparecen haciendo clic en el icono Opciones de grupo ![]() y seleccionando Propiedades. Puede añadir automáticamente grupos de todos los profesores o aulas de estudiantes (estos grupos vienen predefinidos y no pueden modificarse) seleccionando la pestaña Vista de la cinta y haciendo clic en Agrupar por sala o en Agrupar profesores.
y seleccionando Propiedades. Puede añadir automáticamente grupos de todos los profesores o aulas de estudiantes (estos grupos vienen predefinidos y no pueden modificarse) seleccionando la pestaña Vista de la cinta y haciendo clic en Agrupar por sala o en Agrupar profesores.
Al hacer clic sobre el lado derecho de la pestaña de grupo aparece un menú desplegable, que da acceso a las funciones que se utilizan con más frecuencia.
Para habilitar/inhabilitar la barra de grupo, seleccione la pestaña Grupo o Vista en la cinta y elija la opción Barra de grupo.
La Visualización de Lista
La vista de Lista muestra los estudiantes o grupos conectados actualmente. Se puede cambiar el modo de visualización entre el de miniaturas y el de detalles desde la pestaña Vista de la cinta, o haciendo clic en el icono Detalles ![]() o Miniatura
o Miniatura ![]() en la barra de estado.
en la barra de estado.
La Barra de Estado
La barra de estado se muestra en la parte inferior de la ventana Consola Técnica Indica el número de estudiantes conectados actualmente. Se puede ver una lista de todos los estudiantes conectados haciendo clic en Conexiones.
Desde la Barra de estado puede cambiar el tamaño de las miniaturas de Cliente utilizando una cómoda barra de desplazamiento, cambiar la frecuencia de actualización de las miniaturas y ajustar automáticamente el tamaño de las miniaturas que se muestran para que se ajusten a la pantalla.
Consulte: