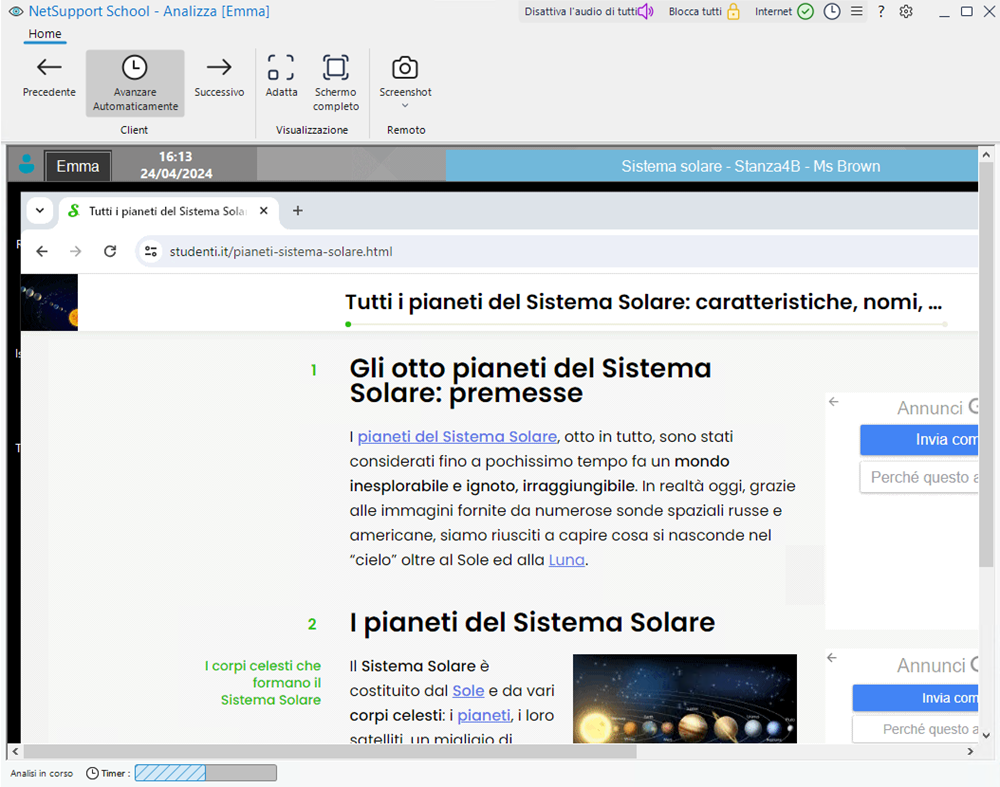La Finestra Scansione
La finestra Scandire scorre attraverso i Clienti selezionati, mostrandone lo schermo sul Controllo, fino a quando non terminate la scansione. Se si desidera iniziare l’analisi da un determinato Studente, evidenziare la relativa icona prima di cominciare l’analisi.
La Finestra Scansione
La Finestra Scansione è suddivisa in cinque aree:
La barra del titolo
La barra del titolo mostra il nome del Client che state attualmente analizzando (non apparirà se si analizzano più Client contemporaneamente).Se la funzionalità di Supporto Insegnante è abilitata nella Console Tecnica, qui apparirà l’icona Supporto che consente di chattare con un tecnico o di inviargli un messaggio.
Le seguenti opzioni sono disponibili sul lato destro:
|
|
Accesso Rapido che permette di aggiungere le funzioni usate comunemente alla barra del titolo. Le opzioni |
|
|
Offre l’accesso alla Guida in linea ed alle informazioni generali sulla Versione, sull’Utente Autorizzato, sull’Assistenza Tecnica e sulla Compressione. |
|
|
Accedere alle impostazioni della sessione di scansione attuale. |
|
|
Riduce a icona la finestra. |
|
|
Ingrandisce la finestra. |
|
|
Chiude la finestra. |
La barra multifunzione
Le seguenti icone sono disponibili per la scansione di un singolo Client:
Precedente, Avanzare Automaticamente e Successivo: La barra degli strumenti della finestra Scansione vi permette di attivare o disattivare la sincronizzazione automatica, o di scegliere se muovervi avanti o indietro tra i Clienti individuali. Il pulsante Successivo mostra lo schermo del Cliente successivo nel ciclo di scansione.
Adattare: Può darsi che il Cliente funzioni ad una risoluzione superiore rispetto a quella del Controllo. In questo caso, scegliere l’opzione Adattare dal menu della Finestra di Visualizzazione o dalla barra degli strumenti, se desiderate ridimensionare il suo schermo in modo che si adatti alla finestra nel quale viene visualizzato.
Schermo completo: Quando la scansione viene effettuata nella modalità a schermo completo, l’operazione può essere controllata mediante la barra degli strumenti mobile della scansione.
Screenshot: Viene presa un'istantanea della finestra di Visualizzazione attuale del Client.
Le seguenti icone aggiuntive sono disponibili per la scansione di più Client:
Ingrandisci: Ingrandisce la finestra di un Client selezionato. Potete anche fare clic ![]() sull’angolo superiore destro della finestra Client
sull’angolo superiore destro della finestra Client
Bloccare: Per bloccare la tastiera ed il mouse di un Cliente selezionato.
Conversare: Per attivare una sessione di conversazione tra un Cliente ed il Controllo.
Condividere: Per Visualizzare un Cliente nella Modalità Condividere.
L’area dello schermo Client
Viene utilizzata per visualizzare lo schermo del Client o gli schermi di più Client durante le scansioni.
Barra di stato
La barra di stato mostra il timer della scansione per indicare a che punto si trova l’intervallo di scansione.
Vedere anche: