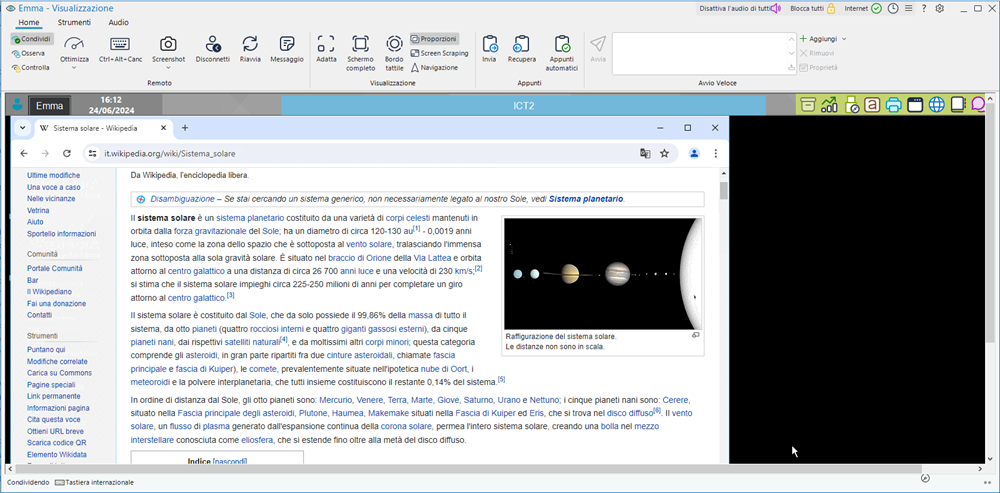La Finestra Visualizzazione
La finestra Visualizzazione è l’interfaccia principale per interagire con i Clienti individuali. Ogni Cliente ha la propria finestra Visualizzazione. Le finestre di Visualizzazione Cliente sono usate per mostrare gli schermi dei Clienti sul Controllo. Potete avere varie finestre di Visualizzazione Cliente aperte e visualizzate simultaneamente.
La Finestra Visualizzazione
La finestra comprende le seguenti aree:
La barra del titolo
La barra del titolo mostra il nome del Client che state attualmente visualizzando. Se la funzionalità di Supporto Insegnante è abilitata nella Console Tecnica, qui apparirà l’icona Supporto che consente di chattare con un tecnico o di inviargli un messaggio.
Le seguenti opzioni sono disponibili sul lato destro:
|
|
Mostra quante finestre sono aperte. Da qui è possibile accedere al menu Finestra. Nota: Questa opzione è disponibile solo quando si apre una finestra di Visualizzazione nella Console Tecnica.
|
|
|
Accesso Rapido che permette di aggiungere le funzioni usate comunemente alla barra del titolo. Le opzioni Note: Questa opzione è disponibile solo quando si apre una finestra di Visualizzazione nella Console Tutor.
|
|
|
Offre l’accesso alla Guida in linea ed alle informazioni generali sulla Versione, sull’Utente Autorizzato, sull’Assistenza Tecnica e sulla Compressione. |
|
|
Permette di accedere alle impostazioni della configurazione attuale. |
|
|
Riduce a icona la finestra. |
|
|
Ingrandisce la finestra. |
|
|
Chiude la finestra. |
La barra multifunzione
La barra multifunzione permette di accedere a tutte le funzionalità, impostazioni e a tutti gli strumenti che sono attualmente disponibili da utilizzare sul Client che state visualizzando. Posizionando il cursore su un’icona, visualizzerete una breve descrizione della sua funzione. La barra multifunzione è organizzata in seguenti schede principali:
Home: Consente di selezionare la modalità in cui viene visualizzato lo schermo dello Studente (Condividi, Osserva o Controlla), di inviare Ctrl+Alt+Canc allo Studente, di acquisire lo schermo corrente
Monitor: Mostra i dettagli dei monitor che lo Studente sta eseguendo. Potete scegliere di visualizzare l’intero desktop oppure ogni singolo monitor.
Strumenti: Offre una serie di strumenti disponibili da utilizzare sul Client che state attualmente visualizzando.
Audio: Permette di attivare l’audio tra un Control e un Client e di configurare le impostazioni.
L’Area dello Schermo del Cliente
Viene usata per visualizzare lo schermo del Cliente.
Barra di stato
La barra di stato mostra la modalità di visualizzazione attuale, il layout della tastiera attuale (l’impostazione predefinita è la tastiera internazionale; fare clic per cambiare questa impostazione) come pure lo stato della batteria e della rete wireless, se applicabile, per lo Studente.
Vedere anche: