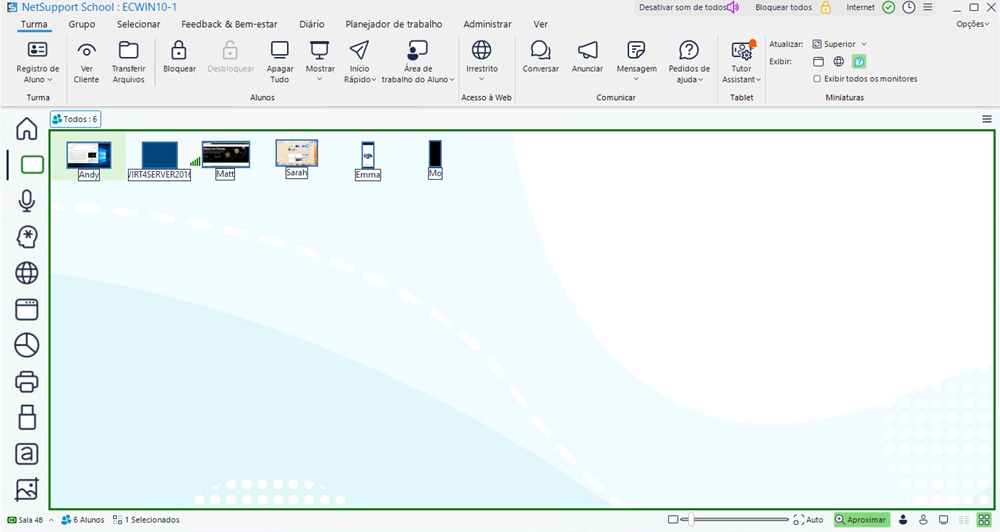Modo Monitorizar
El Modo Monitorizar permite al Tutor ver simultáneamente varias pantallas de Alumno. Una vista cómoda de la pantalla de cada Alumno conectado se muestra en el Tutor, y ofrece un método rápido y fácil para monitorizar la actividad del Alumno. En el Modo Monitorizar, el Tutor sigue teniendo acceso a todo el conjunto de funciones de NetSupport School, tales como Ver, Chatear y Transferencia de archivos.
-
Haga click en el icono de Vista de monitor
 , situado en el lado izquierdo de la Consola del tutor.
, situado en el lado izquierdo de la Consola del tutor.O bien,
Seleccione la pestaña Vista de la cinta de opciones, haga click en la flecha desplegable de la sección Modo, y elija Vista de monitor.
La vista de lista mostrará las miniaturas de cada Alumno. Al situar el ratón sobre una miniatura, podrá ampliar dicha pantalla. Si hace doble clic en una miniatura, se abrirá una sesión de visualización en el Alumno seleccionado. Si hace clic con el botón derecho, puede seleccionar un conjunto completo de funciones disponibles de los Clientes. Por ejemplo, si selecciona varias miniaturas, puede invitar estos Alumnos a una sesión de chat.
Mientras se está viendo una miniatura "aumentada", se puede bloquear al alumno haciendo click en el icono Bloquear ![]() , tomar una instantánea de la miniatura haciendo click en el icono Capturar instantánea de pantalla
, tomar una instantánea de la miniatura haciendo click en el icono Capturar instantánea de pantalla ![]() (la instantánea de pantalla se guarda en formato .png en NetSupportNetSupport School\Instantáneas de pantalla en su carpeta Documentos local; se le notificará si se produce un error al tomar la instantánea de pantalla), y abrir una ventana haciendo click en el icono de Vista
(la instantánea de pantalla se guarda en formato .png en NetSupportNetSupport School\Instantáneas de pantalla en su carpeta Documentos local; se le notificará si se produce un error al tomar la instantánea de pantalla), y abrir una ventana haciendo click en el icono de Vista ![]() .
.
-
La función de zoom se puede activar o desactivar haciendo click en Zoom en la barra de estado.
-
Como opción predeterminada, aparecen los indicadores de nivel de batería e intensidad de red inalámbrica (si procede) en las miniaturas del Alumno. Estos indicadores pueden desactivarse en el Configurador del tutor - Ajustes de la interfaz de usuario del tutor.
Personalizar tamaño de miniatura
Puede cambiarse el tamaño de las miniaturas de Alumno para satisfacer las preferencias personales. Esto es especialmente útil cuando esté conectado a una gran cantidad de equipos de Alumno.
-
Para seleccionar el tamaño requerido, utilice el icono del control deslizante en la barra de estado.
Ajustar automáticamente el tamaño de la miniatura de Alumno
Esta opción ajustará automáticamente el tamaño de las miniaturas mostradas para ajustarse a la ventana.
-
Haga click en Auto en la barra de estado.
Cambiar la frecuencia de actualización de miniaturas
Esta opción ajustará automáticamente el tamaño de las miniaturas mostradas para ajustarse a la ventana.
-
En la cinta de opciones, seleccione la pestaña Clase y elija la opción deseada (tiempo real, alta, media o baja) de la lista desplegable de Actualización.
Mostrar aplicación activa
Cuando está activada esta opción, aparecerá un icono en la parte inferior de cada miniatura, que indicará la aplicación que está actualmente activa en el equipo de Alumno.
-
En la cinta de opciones, seleccione la pestaña Clase y haga click en el icono Mostrar aplicación actual
 .
.
Mostrar sitio Web activo
Muestra un icono en la esquina superior derecha de cada miniatura, que indica qué sitio está visitando el alumno en esos momentos.
-
En la cinta de opciones, seleccione la pestaña Clase y haga click en el icono Mostrar sitio web actual
 .
.
Mostrar solicitudes de ayuda
Esta opción queda resaltada cuando un Alumno tiene solicitudes de ayuda pendientes (está habilitada de forma predeterminada). La miniatura del alumno aparecerá resaltada para indicar que un alumno ha solicitado ayuda (el color se corresponde con el tipo de alerta seleccionada: verde cuando se ha completado la tarea, ámbar cuando se ha solicitado ayuda, y rojo cuando se necesita ayuda urgente).
-
En la cinta de opciones, seleccione la pestaña Clase y haga click en el icono Mostrar las solicitudes de ayuda de los alumnos
 .
.
Monitores múltiples
Si un alumno dispone de varios monitores, los iconos aparecen en su miniatura, y le permitirán alternar la vista entre monitores o ver el escritorio completo. Haga click en el icono del menú Multi-Monitor ![]() para ver el escritorio entero o seleccione qué monitor desea ver. Haga click en el icono Escritorio completo
para ver el escritorio entero o seleccione qué monitor desea ver. Haga click en el icono Escritorio completo ![]() para ver la totalidad del escritorio. Haga click en el icono de Número
para ver la totalidad del escritorio. Haga click en el icono de Número ![]() para ver un monitor concreto.
para ver un monitor concreto.
Consulte: