Transferencia de archivos
NetSupport School incluye una función sofisticada de transferencia de archivos que permite transferir archivos a/desde una estación de trabajo de Control y Cliente.
La función de transferencia de archivos se puede configurar haciendo click en el icono Opciones en la Consola del Tutor, seleccionando Configuración en el menú desplegable, y eligiendo Transferencia de archivos.
Para transferir archivos y carpetas entre un Tutor y un alumno
-
Seleccione el Cliente deseado en la Vista de lista.
-
En la cinta de opciones, seleccione la pestaña Clase, y haga click en Transferencia de archivos.
o bien,
Haga clic con el botón derecho en los iconos de Clientes seleccionados y seleccione Transferencia de archivos.
o bien,
Si está visualizando el Alumno, seleccione la pestaña Herramientas en la ventana de Vista, y haga click en el icono Transferencia de archivos.
-
Se abrirá la ventana de Transferencia de archivos en dicho Cliente.
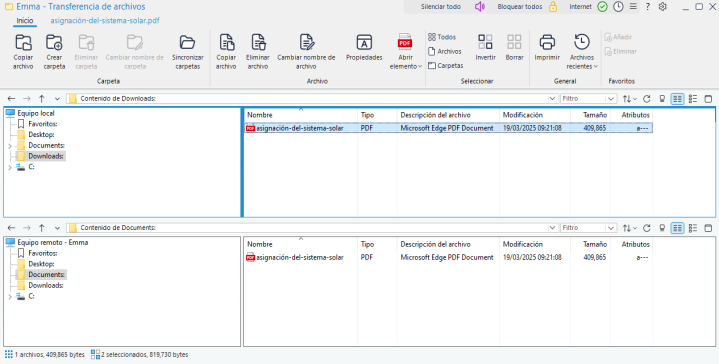
-
Desde el panel local o remoto, seleccione la unidad o carpeta de destino en la que se deben copiar los elementos.
Nota: La ruta de todas las carpetas abiertas (ventanas del Explorador) del escritorio del Alumno aparece en la parte superior del panel remotor para permitir seleccionarlas rápidamente. -
En la vista de Lista local o remota, seleccione los elementos por copiar en el equipo del Alumno. Para seleccionar todos los archivos, haga click en el icono Archivos de la cinta de opciones de opciones. Para seleccionar todas las carpetas, haga click en el icono Carpetas. Si desea transferir todos los archivos y todas las carpetas, haga click en el icono Todos.
Nota: NetSupport School proporciona una lista de los archivos con los que ha trabajado recientemente el Tutor, que se puede enviar al Alumno. Haga click en Archivos recientes (aparecen los últimos 20) y seleccione un archivo de la lista. El archivo se copiará en la carpeta actual del Alumno. -
Haga clic en Copiar archivo.
Nota: El elemento o elementos seleccionados se pueden "arrastrar" desde la vista de Lista y "soltar" en la unidad o carpeta de destino. -
Aparecerá un cuadro de diálogo de confirmación; haga clic en Sí.
-
Aparece un diálogo de Progreso de Copia para indicar cuánto se ha completado de la transferencia. Puede optar por ignorar los mensajes de error y cancelar las sugerencias hasta que se haya completado la operación. Después, aparecerán en una ventana de resumen al final de la operación.
Transferir archivos entre Clientes
También se puede copiar archivos y carpetas entre dos alumnos.
-
Mostrar la ventana de Transferencia de archivos de cada Alumno.
-
Ordene las ventanas de transferencia de archivos para que pueda ver ambas ventanas y sencillamente arrastre los archivos o carpetas desde un Cliente al otro.
Consulte:
La Ventana de Transferencia de Archivos
Gestión de archivos y carpetas
