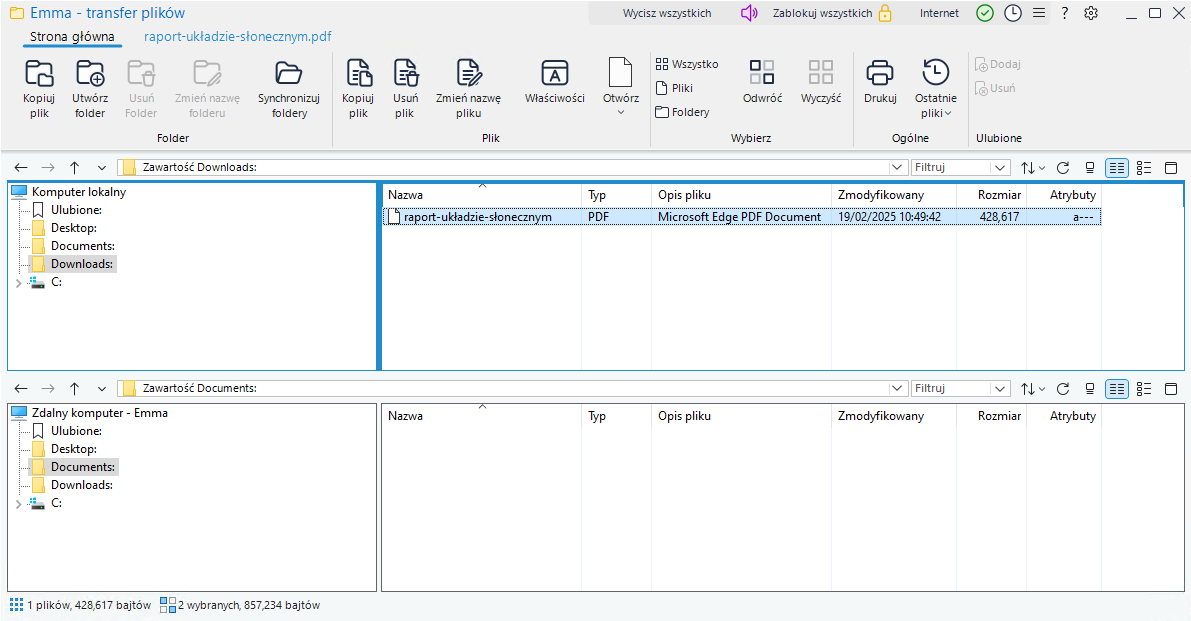Okno Transferu Plików
Gdy wybierze się konkretną operację Transferu Plików, wyświetli się okno Transferu Plików. Najprościej mówiąc, transfer plików wykonywany jest przez przeciągnięcie ich z jednej lokalizacji do drugiej.
Okno Transferu Plików
Okno Transfer plików jest podzielone na następujące sekcje:
Pasek tytułu
Pasek tytułu podaje ucznia, którego dotyczy okno Transferu plików. Jeśli w Konsola Techniczna włączona jest funkcja pomocy nauczyciela, ikona Wsparcie pojawia się tutaj i umożliwia rozmowę lub wysłanie wiadomości do technika.
Po prawej stronie dostępne są następujące opcje:
|
|
Pokazuje liczbę otwartych okien. Pozwala uzyskać dostęp do menu okna. Uwaga: Ta opcja jest dostępna tylko po otwarciu okna Transferu plików w Konsola Techniczna. |
|
|
Otwiera listę szybkiego dostępu, umożliwiającą dodanie często używanych funkcji do paska tytułu. Domyślnie są wyświetlane Uwaga: Ta opcja jest dostępna tylko po otwarciu okna Transferu plików w Konsoli nauczyciela. |
|
|
Daje dostęp do pomocy online, podaje informacje o numerze wersji, licencjobiorcy, pomocy technicznej i kompresji. |
|
|
Daje dostęp do ustawień transferu plików dla bieżącej konfiguracji. |
|
|
Minimalizuje okno. |
|
|
Maksymalizuje okno. |
|
|
Zamyka okno. |
Wstążka
Wstążka zapewnia dostęp do wszystkich zadań i narzędzi podczas pracy z wybranym plikiem lub folderem.
Następujące sekcje są dostępne w zakładce Główne wstążki:
Folder: Zapewnia dostęp do opcji dotyczących folderów, np. kopiowanie, usuwanie i zmiana nazwy. Najpierw trzeba wybrać folder, aby opcje stały się dostępne.
Plik: Zapewnia dostęp do opcji dotyczących indywidualnych plików, np. kopiowanie, usuwanie i zmiana nazwy. Ta sekcja pojawi się jedynie po wybraniu pliku.
Wybór: Umożliwia wybranie plików i folderów w widoku listy, które mają zostać przesłane.
Ogólne: Umożliwia wydrukowanie zawartości wybranego folderu albo listy plików oraz dostęp do listy ostatnich plików w celu wysłania ich uczniowi.
Ulubione: Dodaj aktualnie wybrany folder do folderu Ulubione w widoku drzewa albo folder usuń.
Po wybraniu pliku lub folderu pojawi się nowa zakładka wyświetlająca jego właściwości. Ma ona następujące sekcje:
Atrybuty: Wyświetl i ustaw atrybuty dla wybranego pliku lub folderu.
Informacje: Podaje podsumowanie wybranego pliku lub folderu.
Akcje: Tutaj plik lub folder można otworzyć, kopiować, usunąć lub przemianować.
Panel Lokalny
Panel Lokalny wyświetla w Widoku Drzewa dostępne Katalogi na komputerze Sterowania po Lewej stronie oraz widok Listy zawartości tych katalogów po lewej stronie.
Panel Zdalny
Panel Zdalny wyświetla w Widoku Drzewa Katalogi Klienta po Lewej stronie oraz widok Listy zawartości tych katalogów po Prawej stronie.
Obszar informacji o pliku
Obszar informacji o pliku jest wyświetlany w górnej części lokalnego i zdalnego okienka. Przy użyciu strzałek w widoku drzewa można przejść do poprzedniego, następnego lub nadrzędnego folderu. Kliknij strzałkę listy rozwijanej, aby dokonać wyboru z listy wcześniej wybranych folderów. Zostanie wyświetlone pole zawierające bieżącą ścieżkę folderu. Można w nim wprowadzić ścieżkę folderu, aby bezpośrednio przejść do niego. Można filtrować, sortować, odświeżać i wybierać sposób wyświetlania zawartości widoku listy, klikając odpowiednią ikonę. Aby zapewnić sobie więcej miejsca można zmaksymalizować lokalne lub zdalne okienko, klikając ikonę Okno ![]() .
.
Pasek stanu
Podaje liczbę i rozmiar aktualnie wybranych plików.