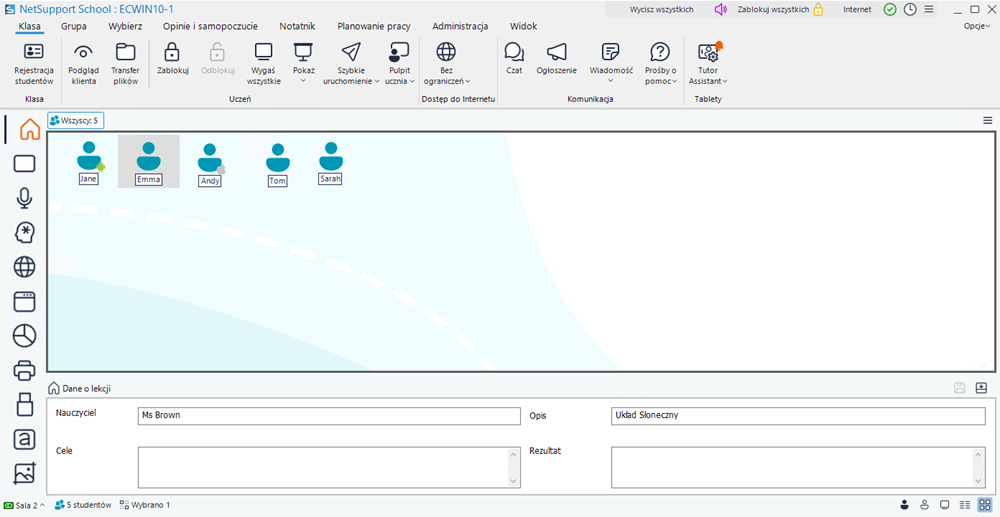Konsola nauczyciela
Okno Konsola nauczyciela jest podstawowym interfejsem dla:
-
Konfigurowania Konsola nauczyciela (kontroli)
-
Łączenia z Klientami
-
Utrzymywanie informacji o Kliencie
-
Wybór z którymi Klientami chcemy pracować
-
Wybór zadań do realizacji.
Okno Konsola nauczyciela
NetSupport School oferuje trzy tryby widoku interfejsu użytkownika: Zaawansowany – który zapewnia pełny dostęp do wszystkich funkcji NetSupport School, Średnio zaawansowany - który daje dostęp do funkcji podstawowych i często używanych narzędzi nauczycielskich i Uproszczony - który udostępnia ukierunkowany zbiór funkcji na potrzeby zarządzania klasą. Można przełączać tryb Zaawansowany na Średnio zaawansowany i odwrotnie, klikając ikonę Tryb Średnio zaawansowany/Tryb zaawansowany na pasku narzędzi. Tryb Uproszczony można wybrać dopiero po uruchomieniu Konsoli Tutora.
Pasek tytułu
Oznacza to, że jesteś w Konsoli nauczyciela i wyświetla nazwę komputera nauczyciela NetSupport School. Jeśli w Konsola Techniczna włączona jest funkcja pomocy nauczyciela, ikona Wsparcie pojawia się tutaj i umożliwia rozmowę lub wysłanie wiadomości do technika.
Po prawej stronie dostępne są następujące opcje:
|
|
Otwiera listę szybkiego dostępu, umożliwiającą dodanie często używanych funkcji do paska tytułu. Domyślnie są wyświetlane |
|
|
Minimalizuje okno. |
|
|
Maksymalizuje okno. |
|
|
Zamyka okno. |
Opcje
Z tego rozwijanego menu można
Wstążka
Wstążka zapewnia dostęp do wszystkich funkcji, narzędzi i ustawień. Wstążka jest podzielona na następujące zakładki:
Klasa: Stąd można poprosić uczniów o zarejestrowanie swoich danych na początku lekcji, uzyskać dostęp do poszczególnych funkcji uczniów, ustawić poziom dostępu do sieci i komunikować się z uczniami.
Grupa:
Wybierz: Można tu wybrać uczniów do pracy i przeglądania w widoku Listy.
Opinie i samopoczucie: Umożliwia przyznawanie uczniom nagród i animowanych naklejek (są one wyświetlane na pasku narzędzi ucznia), proszenie uczniów o opinię w celu sprawdzenia ich samopoczucia, uzyskiwanie dostępu do Kreatora testów i uruchamianie testów u uczniów.
Notatnik: Umożliwia rozpoczęcie Notatnika ucznia i decydowanie, jakie treści dodać uczniom do przeglądania po lekcji.
Planowanie pracy: Wyślij pliki do uczniów lub zbieraj je od nich, zarządzaj dostępnymi zasobami uczniów, ustaw zegar lekcyjny oraz twórz konspekty lekcji i zarządzaj nimi.
Administracja:
Widok: Pozwala wybrać tryb widoku, sposób wyświetlania uczniów w widoku Listy (duże ikony lub widok szczegółów) oraz określić, czy wyświetlić grupę, pasek działań i pasek narzędzi ucznia.
Tablica: Dostępna jest pełnoekranowa tablica interaktywna, z której można uzyskać dostęp do szeregu narzędzi do tworzenia adnotacji na ekranie.
Pasek Lekcji
Pasek lekcji umożliwia utworzenie lekcji, zapewnia narzędzia do zarządzania lekcją w jej trakcie i informuje o bieżącej aktywności.
Pasek grupy
Dopóki nie zdefiniowano grup uczniów, wyświetlana jest jedynie grupa „Wszyscy”. Po zdefiniowaniu grupy pojawi się jej nazwa i liczba członków. Po wybraniu wymaganej grupy można zmienić jej właściwości, np. wyświetlaną nazwę i obraz ikony, poprzez kliknięcie ikony Opcje grupy ![]() i wybranie Właściwości.
i wybranie Właściwości.
Kliknięcie prawej strony zakładki grupy powoduje wyświetlenie rozwijanego menu, które umożliwia dostęp do często używanych funkcji.
Aby włączyć/wyłączyć pasek grupy, wybierz na wstążce zakładkę Grupa albo Widok, a następnie opcję Pasek grup.
Zobacz tryby
Lewa strona Konsoli nauczyciela zawiera listę dostępnych trybów widoku. Kliknięcie ikony zmienia sposób wyświetlania widoku listy, a ikony związane z trybem są wyświetlane w zakładce Klasa.
Dostępne są następujące tryby widoku:
|
|
Strona główna widok |
|
|
Widok monitorowania |
|
|
Widok Audio |
|
|
Widok Pytania i Odpowiedzi |
|
|
Widok Internet |
|
|
Widok Aplikacji |
|
|
Widok Ankiety |
|
|
Widok wydruku |
|
|
Widok urządzeń |
|
|
Widok wpisywania |
|
|
Widok Tablicy |
Domyślnie kolor używany w interfejsie użytkownika Tutora zmienia się zgodnie z bieżącym trybem widoku. Można to wyłączyć, klikając Opcje w Konsoli nauczyciela i wybierając UI kodowany kolorami z menu rozwijanego (po włączeniu ta opcja jest podświetlona). Można także włączyć/wyłączyć to w ustawieniach interfejsu użytkownika Tutora.
Widok Listy
Widok w formie Listy wyświetla obecnie podłączonych Klientów
Pasek stanu
Pasek stanu jest wyświetlany na dole Konsoli nauczyciela. Pokazuje, w której aktualnie jesteś klasie (tutaj możesz zakończyć i odświeżyć klasę), liczbę aktualnie połączonych uczniów oraz liczbę uczniów w wybranej grupie. Z tego miejsca można wybrać uczniów, na których wykonane będą akcje oraz sposób wyświetlania uczniów w widoku Listy.
Patrz również: