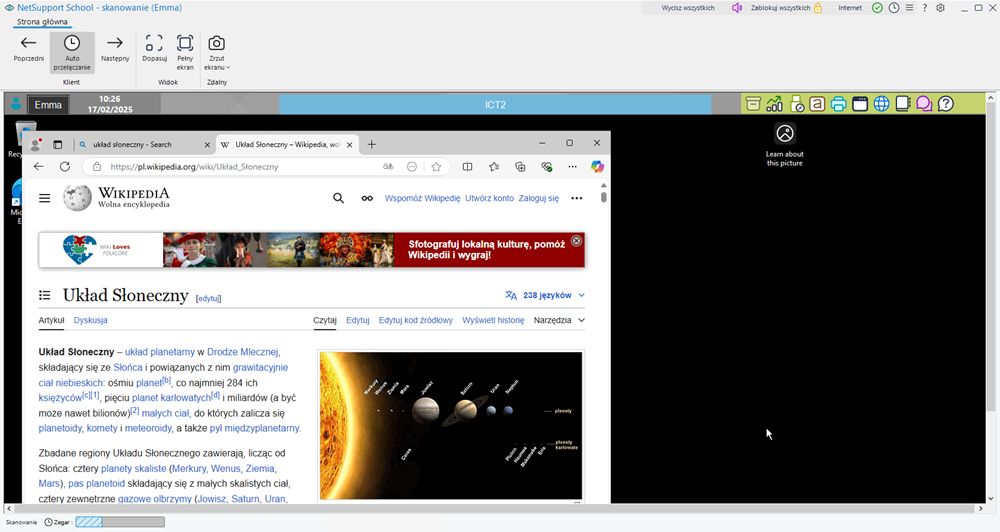Okno Skanowania
Okno Skanowania będzie przewijać przez wybranych Klientów, przedstawiając ich ekrany w Sterowaniu do momentu zakończenia Skanowania. Aby rozpocząć skanowanie z poziomu określonego Studenta, należy wcześniej podświetlić jego ikonę.
Okno Skanowania
Okno Skanowania podzielone jest na następujące części:
Pasek tytułu
Pasek tytułu wyświetla imię aktualnie skanowanego ucznia (nie dotyczy jednoczesnego skanowania wielu uczniów). Jeśli w Konsola Techniczna włączona jest funkcja pomocy nauczyciela, ikona Wsparcie pojawia się tutaj i umożliwia rozmowę lub wysłanie wiadomości do technika.
Po prawej stronie dostępne są następujące opcje:
|
|
Otwiera listę szybkiego dostępu, umożliwiającą dodanie często używanych funkcji do paska tytułu. Domyślnie są wyświetlane |
|
|
Daje dostęp do pomocy online, podaje informacje o numerze wersji, licencjobiorcy, pomocy technicznej i kompresji. |
|
|
Dostęp do ustawień bieżącej sesji skanowania. |
|
|
Minimalizuje okno. |
|
|
Maksymalizuje okno. |
|
|
Zamyka okno. |
Wstążka
Przy skanowaniu jednego ucznia dostępne są następujące ikony:
Poprzedni, Auto przełączanie i Następny: Można włączyć lub wyłączyć automatyczne odmierzanie czasu z paska narzędzi okna Skanowania lub zdecydować się na przejście w przód lub do tyłu pomiędzy poszczególnymi Klientami. Przycisk poprzedni pokazuje poprzedni skanowany ekran Klienta. Przycisk następny pokazuje następny ekran Klienta w cyklu skanowania.
Dopasuj: Może się zdarzyć, że Klient działa w wyższej rozdzielczości niż Sterowanie. W tym przypadku, wybór opcji Dopasowanie Skali z menu lub paska narzędzi okna Widoku, ponownie ustawi wielkość jego ekranu aby pasowało do okna w którym jest wyświetlane.
Maksymalizuj: Podczas Skanowania w trybie pełnego ekranu można zastosować Pływający pasek narzędzi Skanowania w celu kontroli operacji.
Zrzut ekranu: Tworzy migawkę bieżącego widoku Klienta.
Przy skanowaniu wielu uczniów dostępne są następujące ikony:
Maksymalizuj: Maksymalizacja okna wybranego klienta. Można także kliknąć ikonę Maksymalizuj ![]() w prawym górnym rogu okna ucznia.
w prawym górnym rogu okna ucznia.
Zablokuj: Aby zablokować klawiaturę i mysz wybranego Klienta.
Czat: Aby rozpocząć sesję rozmowy pomiędzy Klientem oraz Sterowaniem.
Współdziałanie: Aby Zobaczyć Klienta w Trybie Podziału.
Obszar ekranu ucznia
Wyświetla ekran ucznia lub ekrany wielu uczniów podczas wykonywania skanowania.
Pasek stanu
Pasek stanu pokazuje zegar skanowania, wskazujący upływ interwału skanowania.
Patrz również: