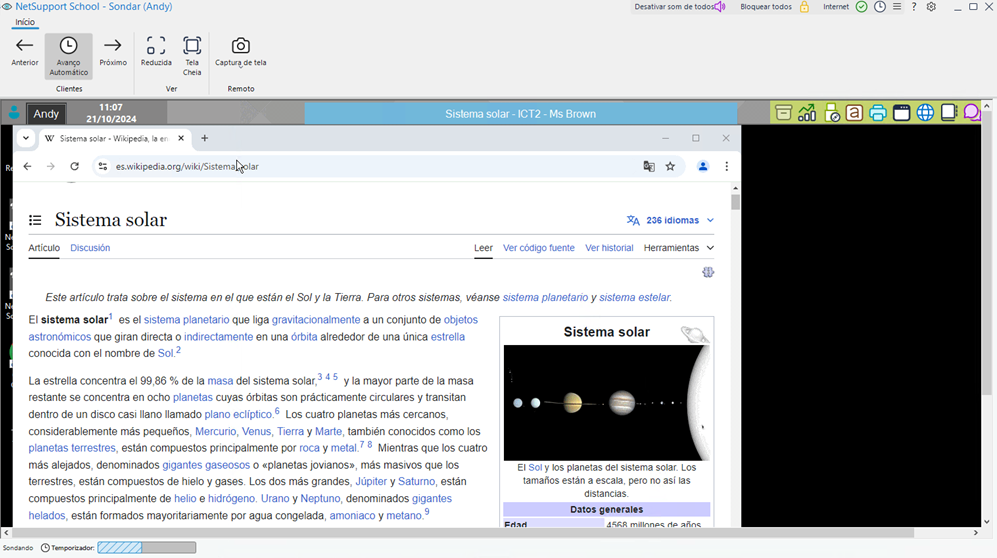A Janela Ronda
A Janela Ronda percorre os Clientes escolhidos, apresentando suas telas no Controle até você finalizar a Ronda. Se pretende iniciar a análise a partir de um Aluno em particular, selecione o respetivo ícone antes de iniciar a análise.
A Janela Ronda
A Janela Ronda divide-se nas seguintes seções:
A barra de legenda
A barra de legenda exibe o nome do Cliente que você está analisando atualmente (não será exibida quando estiverem sendo executadas várias análises de Clientes em simultâneo). Se o recurso Suporte do Professor estiver ativo na Console Técnico, um ícone Suporte![]() é exibido aqui, permitindo que você converse ou envie uma mensagem para um técnico.
é exibido aqui, permitindo que você converse ou envie uma mensagem para um técnico.
Estão disponíveis as seguintes opções no lado direito:
|
|
Abre a lista de Acesso rápido, permitindo que você adicione recursos usados frequentemente à barra de legenda. Por predefinição, são exibidas as opções |
|
|
Dá acesso à Ajuda online e a informações gerais sobre Versão, Licenciado, Suporte Técnico e Compressão. |
|
|
Acessar às definições para a sessão de análise atual. |
|
|
Minimizar a janela. |
|
|
Maximizar a janela. |
|
|
Fechar a janela. |
A barra com a faixa de opções
Estão disponíveis os seguintes ícones para uma única análise de Cliente:
Botões Anterior, Avanço Automático e Próximo: Pode-se ativar ou desativar a temporização automática pela barra ou optar por avanço ou retrocesso na passagem de um Cliente para outro. O botão "anterior" mostra a tela do último Cliente visitado. O botão "seguinte" mostra a tela do próximo na seqüência de ronda.
Reduzida: Pode ocorrer que o Cliente esteja trabalhando com resolução maior que a do Controle. Neste caso, ao chamar a opção Reduzida no Menu ou Barra de Ferramentas da Janela Ver, a tela assume a proporção da Janela onde vai caber.
Tela Cheia: Durante uma Ronda com tela plena, pode-se usar a barra flutuante Ronda para controlar a operação.
Captura de tela: Será tirado um retrato da janela ver do Cliente selecionado.
Os seguintes ícones adicionais estão disponíveis para a análise de vários Clientes:
Maximizar: Maximiza a janela de um Cliente selecionado. Você também pode clicar em ![]() no canto superior da janela Cliente.
no canto superior da janela Cliente.
Bloquear: Trava o teclado e o mouse do Cliente selecionado.
Conversar: Inicia uma sessão de conversa entre um Cliente e o Controle.
Compartilhar: Para Ver um Cliente em Modo Compartilhado.
A área da tela do Cliente
Essa área é usada para exibir a tela do Cliente ou as telas de vários Clientes durante a execução de uma análise.
Barra de status
A barra de status exibe o temporizador da análise, indicando quanto você avançou no intervalo da análise.
Ver também: