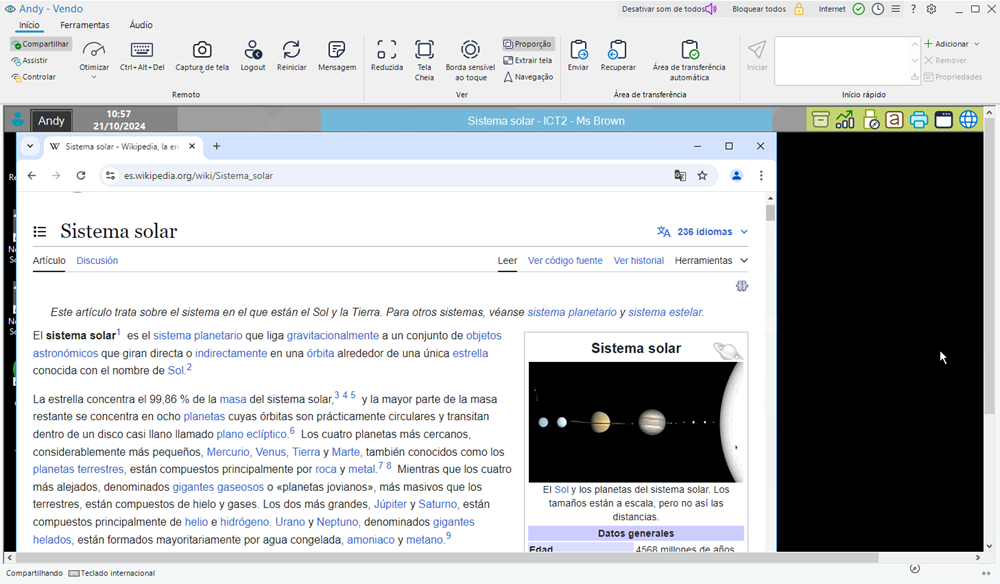A Janela Ver
A Janela Ver é a interface básica para interagir com cada um dos Clientes. Cada Cliente tem sua própria Janela Ver. Estas Janelas são usadas para mostrar as telas dos Clientes no Controle. Pode-se ter várias delas abertas e com imagem ao mesmo tempo.
A Janela Ver
A janela consiste das seguintes áreas:
A barra de legenda
A barra exibe o nome do Cliente que você está vendo atualmente. Se o recurso Suporte do Professor estiver ativo na Console Técnico, um ícone Suporte![]() é exibido aqui, permitindo que você converse ou envie uma mensagem para um técnico.
é exibido aqui, permitindo que você converse ou envie uma mensagem para um técnico.
Estão disponíveis as seguintes opções no lado direito:
|
|
Exibe quantas janelas estão abertas. A partir de aqui, você pode acessar ao menu Janela. Nota: Essa opção somente está disponível quando você abre uma janela Ver no Console Técnico.
|
|
|
Abre a lista de Acesso rápido, permitindo que você adicione recursos usados frequentemente à barra de legenda. Por predefinição, são exibidas as opções Nota: Essa opção somente está disponível quando você abre uma janela Ver no Console do Tutor.
|
|
|
Dá acesso à Ajuda online e a informações gerais sobre Versão, Licenciado, Suporte Técnico e Compressão. |
|
|
Acessar às definições de Ver para a configuração atual. |
|
|
Minimizar a janela. |
|
|
Maximizar a janela. |
|
|
Fechar a janela. |
A barra com a faixa de opções
A barra com a faixa de opções oferece a todos os recursos, ferramentas e definições disponíveis para usar no Cliente que você está vendo atualmente. A barra com a faixa de opções está organizada em três guias principais:
Início: Permite que você selecione o modo para visualizar a tela do Aluno em (Compartilhar, Inspecionar ou Controlar), enviar Ctrl+Alt+Del para o Aluno, capturar a tela atual
Monitor: Exibe detalhes dos monitores que o Aluno está executando. Você pode escolher ver a totalidade da área de trabalho ou cada monitor individual.
Ferramentas: Oferece uma seleção das ferramentas disponíveis para usar no Cliente que você está vendo atualmente.
Áudio: Permite que você ative o áudio entre um Controle e um Cliente para configurar as definições.
A Área da Tela do Cliente
Usada para mostrar a tela do Cliente.
Barra de status
A barra de status exibe o modo de visualização atual, o layout atual do teclado (por predefinição está definido para teclado internacional, clique para alterar essa definição), a bateria e a força do sinal sem fio, se aplicável, para o Aluno.