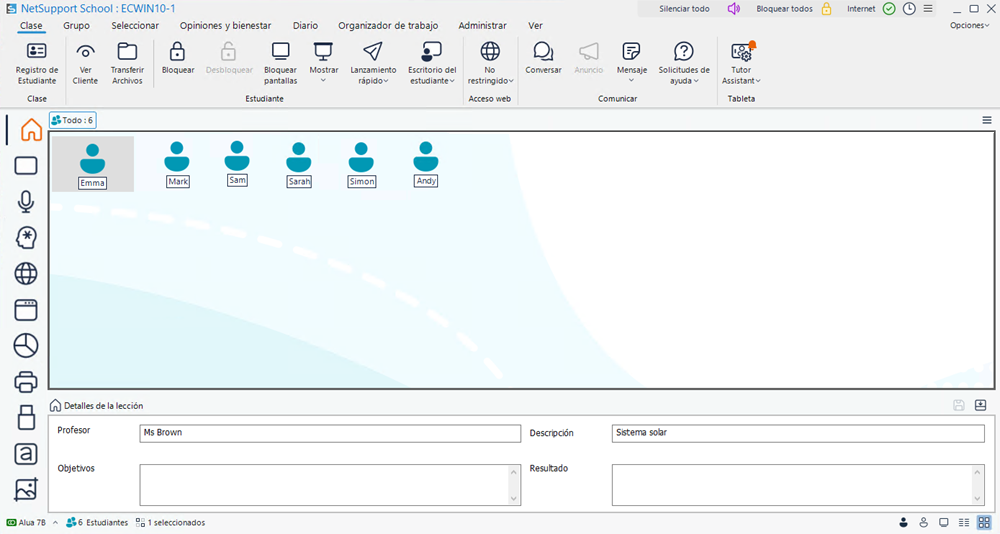La Consola del tutor
La Consola del tutor es la interfaz principal para:
-
Configurar el Tutor (Control)
-
Conectarse a los Clientes
-
Mantener la información de Clientes
-
Seleccionar con qué Clientes se va a trabajar
-
Seleccionar las tareas que se realizarán.
Ventana de la Consola del Tutor
NetSupport School permite ver la interfaz de usuario en tres modos: modo avanzado, que proporciona acceso total a todas las funciones de NetSupport School; modo intermedio, que da acceso a las funciones primarias y las herramientas educativas de uso frecuente; y modo sencillo, que ofrece una serie de funciones enfocadas a la gestión del aula. Puede cambiar entre el modo intermedio y el avanzado haciendo clic en el icono Modo intermedio/Modo avanzado de la barra de herramientas. El modo fácil solo puede seleccionarse al iniciar la Consola del Tutor.
La barra de título
Esto indica que está en la Consola del tutor y muestra el nombre del equipo del tutor de NetSupport School. Si está activada la función de Asistencia al profesor en la Consola Técnica, aparecerá un icono de Soporte aquí, que le permite iniciar un chat o enviar un mensaje a un técnico.
En el lado derecho están disponibles las siguientes opciones:
|
|
Abre la lista de acceso rápido, que le permite añadir funciones de uso frecuente a la barra de título. Las opciones |
|
|
Minimizar la ventana. |
|
|
Maximizar la ventana. |
|
|
Cerrar la ventana. |
Opciones
Desde este menú desplegable, se puede
La cinta
La cinta proporciona acceso a todas las funciones y herramientas. La cinta está dividida en las siguientes pestañas principales:
Clase: Desde aquí puede pedir a los estudiantes que registren sus detalles al principio de la lección, acceder a funciones del estudiante individuales, ajustar el nivel de acceso a Internet y comunicarse con los alumnos.
Grupo:
Seleccionar: Desde aquí puede seleccionar los estudiantes con los que trabajar y visualizar en la vista de Lista.
Opiniones y bienestar: Permite dar premios y pegatinas animadas a los alumnos (aparecerán en la barra de herramientas del estudiante), pedir su opinión a los estudiantes para velar por su bienestar, acceder al Creador de exámenes, y ejecutar exámenes en los equipos de los estudiantes.
Diario: Le permite empezar un diario del estudiante y decidir qué contenido añadir para que los alumnos lo lean después de cada clase.
Organizador de trabajo: Envíe archivos a los estudiantes y recójalos, gestione los recursos del Estudiante disponibles, ajuste el cronómetro de la clase, y cree y administre planes de lecciones.
Administrar:
Ver: Le permite seleccionar el modo de visualización, cómo aparecerán los estudiantes en la vista de Lista (iconos grandes o detalles) y si ver el
Pizarra: Se incluye una pizarra interactiva de gran tamaño y desde aquí se puede acceder a una serie de herramientas de anotación en la pantalla.
La barra de Lección
La barra de Lección le permite crear una lección, le proporciona herramientas para gestionar la clase una vez comenzada, y le informa sobre la actividad actual.
La Barra de Grupo
Hasta que haya definido grupos de estudiantes, solo aparecerá el grupo Todos. Una vez definido, aparecerán indicados el nombre del grupo y el número de miembros. Con el grupo deseado seleccionado, puede cambiar propiedades como el nombre y la imagen del icono que aparecen haciendo clic en el icono Opciones de grupo ![]() y seleccionando Propiedades.
y seleccionando Propiedades.
Al hacer clic sobre el lado derecho de la pestaña de grupo aparece un menú desplegable, que da acceso a las funciones que se utilizan con más frecuencia.
Para habilitar/inhabilitar la barra de grupo, seleccione la pestaña Grupo o Vista en la cinta y elija la opción Barra de grupo.
Modos de visualización
En el lado izquierdo de la Consola del tutor se desglosan los distintos modos de visualización. Al hacer clic en un icono de esta zona, cambiará el aspecto de la vista de Lista y los iconos correspondientes a ese modo aparecen en la pestaña Clase.
Los modos de visualización disponibles son los siguientes:
|
|
Vista Inicio (modo predeterminado) |
|
|
Vista de Monitorización |
|
|
Vista Audio |
|
|
Vista P&R |
|
|
Vista Web |
|
|
Vista de Aplicación |
|
|
Vista de Encuesta |
|
|
Vista de impresión |
|
|
Vista de dispositivo |
|
|
Vista de escritura |
|
|
Vista de pizarra |
De forma predeterminada, el color que se utiliza en la interfaz de usuario del Tutor cambia para coincidir con el modo de visualización. Puede desactivar esta opción haciendo clic en Opciones en la Consola del tutor, y seleccionando Interfaz de usuario codificada por colores en el menú desplegable (esta opción aparece resaltada cuando está activada). También se puede habilitar/inhabilitar esta función en los ajustes de la interfaz de usuario del Tutor.
La Visualización de Lista
La Visualización de Lista muestra los Clientes
Barra de estado
La barra de estado aparece en la parte inferior de la Consola del tutor. Indica la clase en la que está actualmente (desde aquí se puede finalizar y actualizar la clase), el número de estudiantes conectados actualmente, y la cantidad de estudiantes que integran el grupo seleccionado. Desde aquí puede seleccionar qué estudiantes deben realizar las acciones, y cómo aparecen los estudiantes en la vista de Lista.
Consulte:
Buscar y conectarse a Estudiantes