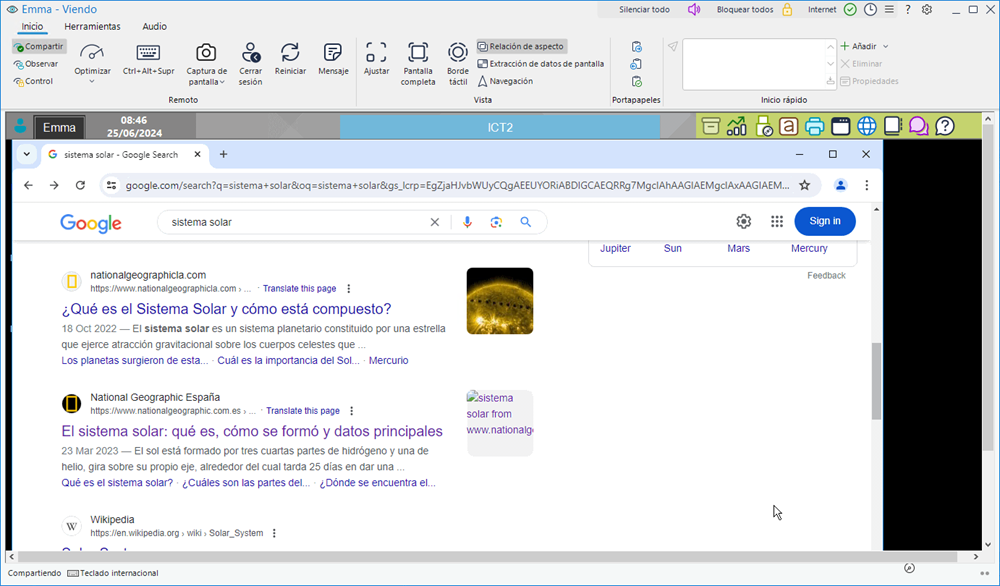La Ventana de Visualización
La Ventana de Visualización es la interfaz principal para interactuar con los Clientes individuales. Cada Cliente tiene su propia Ventana de Visualización. Las ventanas de Visualización del Cliente se utilizan para mostrar las pantallas de los Clientes en el Control. Puede tener abiertas varias ventanas de Visualización del Cliente y mostrarlas simultáneamente.
La Ventana de Visualización
La ventana consta de las áreas siguientes:
La barra de título
La barra de título indica el nombre del Cliente que se está viendo actualmente. Si está activada la función de Asistencia al profesor en la Consola Técnica, aparecerá un icono de Soporte aquí, que le permite iniciar un chat o enviar un mensaje a un técnico.
En el lado derecho están disponibles las siguientes opciones:
|
|
Indica cuántas ventanas hay abiertas. Desde aquí, se puede acceder al menú Ventana. Nota: Esta opción únicamente está disponible cuando se abre una ventana de Vista en la Consola Técnica.
|
|
|
Abre la lista de acceso rápido, que le permite añadir funciones de uso frecuente a la barra de título. Las opciones Note: Esta opción únicamente está disponible cuando se abre una ventana de Vista en la Consola del tutor.
|
|
|
Ofrece acceso a la Ayuda en línea y a la información general de la Versión, Licencia, Asistencia Técnica y Compresión. |
|
|
Acceder a los parámetros de Vista correspondientes a la configuración actual. |
|
|
Minimizar la ventana. |
|
|
Maximizar la ventana. |
|
|
Cerrar la ventana. |
La cinta
La cinta proporciona acceso a todas las funciones, herramientas y parámetros disponibles para utilizar en el Cliente que se está viendo actualmente. La cinta está dividida en tres pestañas principales:
Inicio: Le permite seleccionar el modo en el que desea ver la pantalla del estudiante (Compartir, Observar o Controlar), enviar Ctrl+Alt+Supr al estudiante, hacer una captura de la pantalla actual
Monitor: Muestra detalles de los monitores que utiliza el estudiante. Puede ver todo el escritorio o cada monitor específico.
Herramientas: Proporciona una selección de herramientas disponibles para utilizar en el Cliente que se está viendo actualmente.
Audio: Permite habilitar el audio entre un Control y un Cliente y configurar los parámetros.
El Área de Pantalla del Cliente
Se utiliza para visualizar la pantalla del Cliente.
Barra de estado
La barra de estado indica el modo de visualización actual, la distribución actual del teclado (la opción predeterminada es el teclado internacional, y se puede cambiar haciendo clic), el estado de la batería y la intensidad de la red inalámbrica, si procede en el caso del estudiante concreto.
Consulte:
Visualizar una pantalla de Estudiante