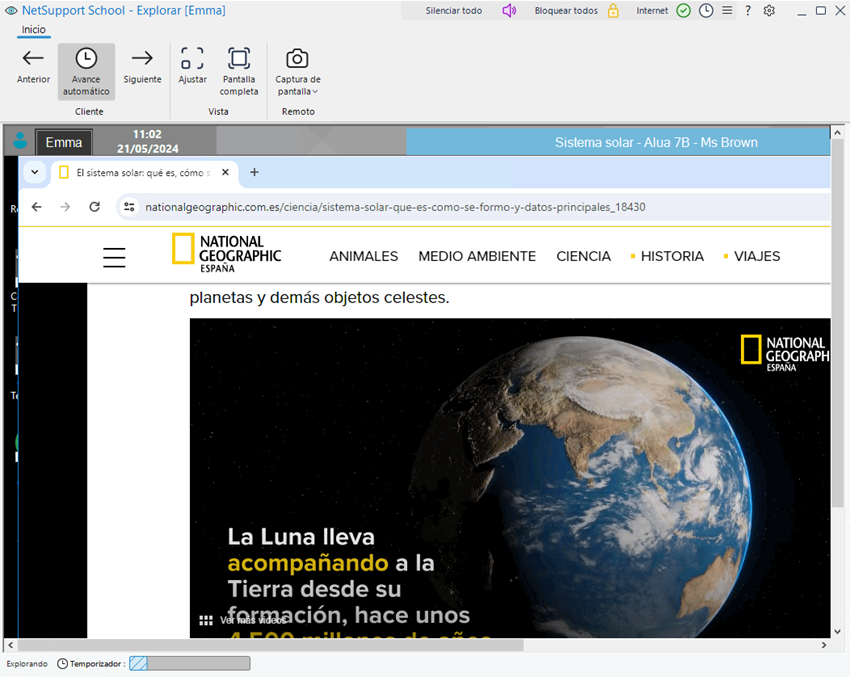La Ventana Explorar
La ventana Explorar se desplazará por los Clientes seleccionados, mostrando sus pantallas en el Control hasta que finalice la exploración. Si quiere empezar a explorar desde un estudiante concreto, resalte su icono antes de comenzar la exploración.
La Ventana Explorar
La ventana Explorar está dividida en siguientes las secciones:
La barra de título
La barra de título indica el nombre del Cliente que está examinando actualmente (no aparecerá si se están examinando varios Clientes al mismo tiempo). Si está activada la función de Asistencia al profesor en la Consola Técnica, aparecerá un icono de Soporte aquí, que le permite iniciar un chat o enviar un mensaje a un técnico.
En el lado derecho están disponibles las siguientes opciones:
|
|
Abre la lista de acceso rápido, que le permite añadir funciones de uso frecuente a la barra de título. Las opciones |
|
|
Ofrece acceso a la Ayuda en línea y a la información general de la Versión, Licencia, Asistencia Técnica y Compresión. |
|
|
Acceder a los parámetros correspondientes a la sesión de examen actual. |
|
|
Minimizar la ventana. |
|
|
Maximizar la ventana. |
|
|
Cerrar la ventana. |
La cinta
Los siguientes iconos están disponibles cuando se examina un solo Cliente:
Botones Anterior, Avance automático y Siguiente: Puede activar o desactivar la sincronización automática desde la barra de herramientas de la ventana Explorar, o desplazarse adelante o atrás entre Clientes individuales. El botón Anterior muestra la pantalla del Cliente anterior explorada. El botón Siguiente mustra la pantalla del Cliente siguiente en el ciclo de exploración.
Ajuste: Es posible que el Cliente se esté ejecutando con una resolución más alta que el Control. En este caso, al seleccionar el botón Escala de ajuste, se redimensionará su pantalla para ajustar la ventana en la que se está visualizando.
Pantalla completa: Cuando realice la exploración en modo de pantalla completa, puede utilizar la barra de herramientas flotante de exploración para controlar la operación.
Captura de pantalla: Se tomará una instantánea de la ventana de visualización del Cliente actual.
Los siguientes iconos están también disponibles cuando se examinan varios Clientes:
Maximizar: Maximiza la ventana de un Cliente seleccionado. También se puede hacer clic en ![]() en la esquina superior derecha de la ventana del Cliente.
en la esquina superior derecha de la ventana del Cliente.
Bloquear: Para bloquear el teclado y el ratón de un Cliente seleccionado.
Conversar: Para iniciar una sesión de conversación entre un Cliente y el Control.
Compartir: Para visualizar un Cliente en modo Compartir.
El área de la pantalla del Cliente
Se utiliza para mostrar la pantalla del Cliente o varias pantallas de Clientes durante un análisis.
Barra de estado
La barra de estado muestra el temporizador de análisis, que indica en qué punto del intervalo de análisis se encuentra en esos momentos.
Consulte: