Transférer des fichiers
NetSupport School comprend une fonction sophistiquée pour le Transfert de Fichiers qui vous permet de Transférer des Fichiers dans les deux sens entre un Contrôleur et un Client.
La fonctionnalité de transfert de fichiers peut être configurée en cliquant sur Options dans la console du tuteur, en sélectionnant Paramètres dans le menu déroulant et en choisissant Transfert de fichiers.
Transférer des fichiers et des dossiers entre un tuteur et un étudiant
-
Sélectionnez le Client souhaité dans la Visualisation de Liste.
-
Sélectionnez l'onglet Classe dans le ruban et cliquez sur Transfert de fichiers.
Ou,
Cliquez du bouton droit de la souris sur les icônes Clients sélectionnées et choisissez Transfert de fichiers.
Ou,
Si vous visualisez le Client, sélectionnez l'onglet Outils dans le ruban de la fenêtre de visualisation et cliquez sur l'icône Transfert de fichiers.
-
La Fenêtre Transfert de Fichiers de ce Client s'affiche.
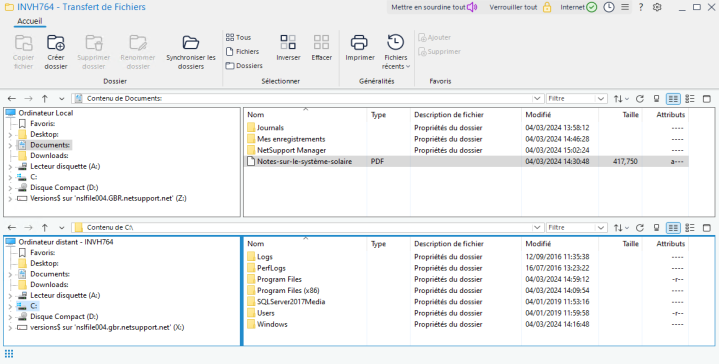
-
Dans l'arborescence du volet local ou distant, sélectionnez le lecteur ou le dossier de destination dans lequel les éléments seront copiés.
Remarque : L’accès aux dossiers ouverts (fenêtres Explorateur) sur le bureau du Client est affiché en haut de la fenêtre de transfert de fichiers afin d’accélérer la sélection. -
Dans la visualisation en Liste locale ou distante, sélectionnez le ou les éléments à copier. Pour sélectionner tous les fichiers, cliquez sur l'icône Fichiers du ruban. Pour sélectionner tous les dossiers, cliquez sur l'icône Dossiers. Si vous souhaitez transférer tous les fichiers et dossiers, cliquez sur l'icône Tout.
Remarque : NetSupport School fournit une liste de fichiers avec lesquels le Contrôleur a récemment travaillé, qui peut être envoyée à un Client. Cliquez sur Fichiers récents (les 20 derniers fichiers sont affichés) et sélectionnez un fichier dans la liste. Le fichier sera copié dans le dossier actuel du Client. -
Cliquez sur Copier le fichier.
Remarque : L'élément exigé peut être transféré de la fenêtre de Visualisation du Client pour être introduit dans le dossier approprié de la fenêtre de Visualisation du Contrôleur. -
Un dialogue de confirmation apparaît, cliquez sur Oui.
-
Le dialogue Progression de la copie apparaît pour indiquer l'évolution de la copie. À partir de là, vous pouvez choisir d'ignorer tout message d'erreur et message vous invitant à écraser jusqu'à l'exécution totale de la copie. Ils seront ensuite affichés dans une fenêtre de synthèse à la fin de l'opération.
Transférer des fichiers entre Clients
Il est également possible de copier des fichiers et des dossiers entre deux étudiants.
-
Connectez-vous à chaque Client et affichez leur fenêtre de transfert de fichiers.
-
Disposez les Fenêtres de Transfert de Fichiers de façon à pouvoir les observer toutes les deux, et faites glisser simplement les fichiers/dossiers d'un Client à l'autre.
Voir aussi :
La fenêtre Transfert de fichiers
Gestion des fichiers et des dossiers
Imprimer la liste des fichiers à transférer
