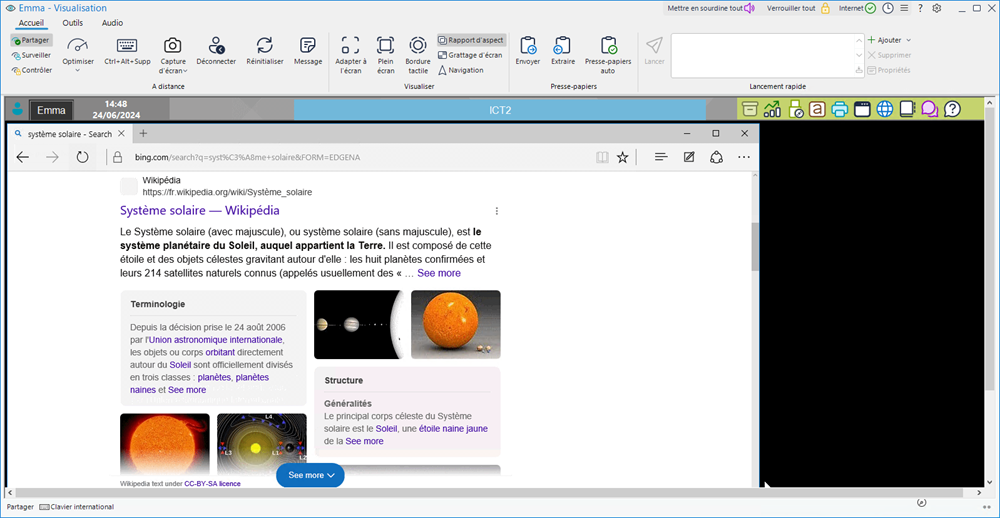Visualiser un Etudiant
Après connexion à un Client, vous pouvez le contrôler à distance. On parle de Visualisation. L'Ecran du Client s'affiche dans une Fenêtre sur le poste de travail Contrôleur. Une Fenêtre de Visualisation s'ouvre pour chaque Client que vous contrôlez à distance. NetSupport School vous permet de visualiser simultanément plusieurs Clients.
Visualiser un Client
-
Double cliquez sur l’icône Client requise dans la visualisation de liste.
Ou,
L'icône Étudiant requise étant sélectionnée, sélectionnez l'onglet Classe dans le ruban et cliquez sur Visualiser le client.
Ou,
Cliquez du bouton droit de la souris sur l’icône Client et cliquez sur Visualiser le client.
-
La fenêtre de visualisation de ce Client apparaîtra sur le Contrôleur.
Pour faciliter la navigation sur l'écran de l'Etudiant, une miniature de l'écran apparaît (si l'Etudiant utilise plusieurs moniteurs, ils sont tous affichés), ce qui vous permet de faire défiler le bureau de l'Etudiant plus facilement. Cliquez à l'intérieur de la vignette pour visualiser des zones spécifiques. La fenêtre de navigation peut être activée ou désactivée en cliquant sur l'icône Navigation sur le ruban de la fenêtre de visualisation.
Pour une performance acceptable en cours de Visualisation, vérifiez que l'option Bureau Actif du Client est désactivée.
Si l'Etudiant utilise plusieurs moniteurs, vous pouvez passer d'un moniteur à l'autre ou afficher l'ensemble du bureau en cliquant sur l'onglet Moniteur dans le ruban.
Si le Tuteur et l’Etudiant utilisent des appareils tactiles, le Tuteur peut contrôler la machine Etudiant avec les commandes tactiles.
Pour arrêter la visualisation et retourner à la fenêtre Contrôleur
-
Dans la barre de légende, cliquez sur l'icône Fermer
 .
.
Voir aussi :
Envoyer un message aux Etudiants
Lancement à distance d'applications et de sites Internet sur les postes Etudiants
Redémarrer ou déconnecter des Etudiants
Désactiver l'écran d'un Client pendant une visualisation