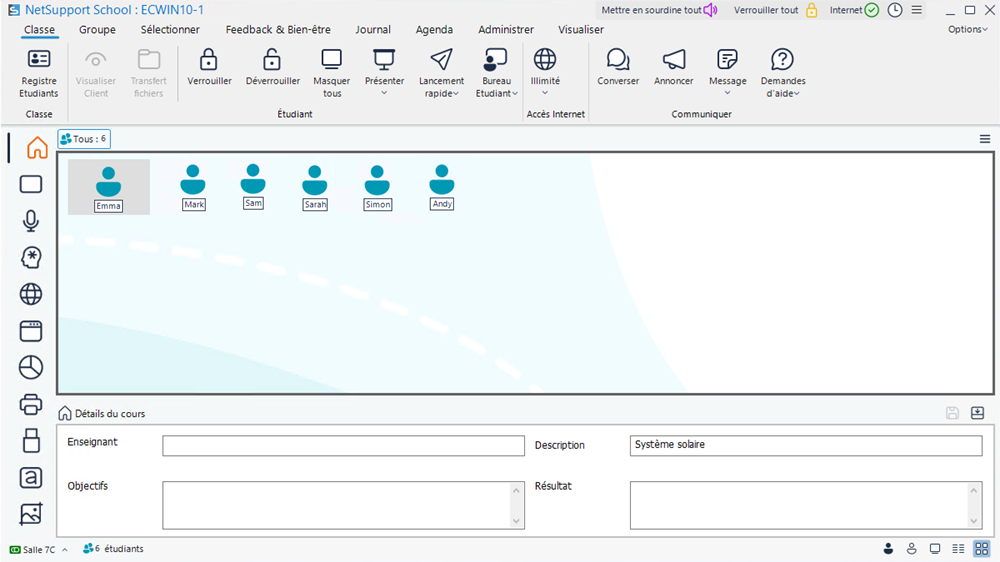La console Tuteur
La console Tuteur est la principale interface pour :
-
Configurer le Tuteur (Contrôleur).
-
Se connecter aux Etudiants (Clients).
-
Maintenir des informations sur les Clients.
-
Sélectionner les Clients avec lesquels vous voulez travailler.
-
Sélectionner les tâches devant être effectuées.
Fenêtre de la console du tuteur
NetSupport Schoolpropose trois modes de visualisation de l’interface utilisateur : Avancé, qui offre un accès complet aux fonctionnalités de NetSupport School, Intermédiaire, qui donne un accès aux fonctionnalités principales et aux outils pédagogiques les plus fréquemment utilisés, et Facile, qui propose un accès à une sélection d’outils de gestion de classe. Vous pouvez passer du mode Avancé au mode Intermédiaire en cliquant sur l’icône Mode Intermédiaire/Mode Avancé de la barre d’outils. Le mode Facile peut être sélectionné uniquement au démarrage de la Console Tuteur.
La barre de légende
Ceci indique que vous êtes dans la console Tuteur et affiche le nom du poste NetSupport School. Si la fonction d'assistance aux enseignants est activée dans la Console Technicien, une icône Support apparaît ici, vous permettant de discuter ou d'envoyer un message à un technicien.
Les options suivantes sont disponibles à droite :
|
|
Ouvre la liste d'accès rapide, vous permettant d'ajouter des fonctions couramment utilisées à la barre de légende. Par défaut, |
|
|
Réduire la fenêtre. |
|
|
Agrandir la fenêtre. |
|
|
Fermer la fenêtre. |
Options
À partir de ce menu déroulant, vous pouvez
Le ruban
Le ruban permet d'accéder à toutes les fonctionnalités et à tous les outils. Les options suivantes sont disponibles :
Classe : A partir de là, demander aux Etudiants d'enregistrer leurs coordonnées au début d'une leçon, accéder aux fonctions individuelles des Etudiants, définir le niveau d'accès à Internet et communiquer avec les étudiants.
Groupe :
Sélectionner : A partir de là, vous pouvez sélectionner les Etudiants avec lesquels vous souhaitez travailler et que vous souhaitez afficher dans la visualisation de liste.
Feedback et bien-être : Vous permet de donner des récompenses et des stickers animés aux Etudiants (ceux-ci apparaissent sur la barre d'outils de l'Etudiant), de demander un feedback aux étudiants pour vérifier leur bien-être, d'accéder au concepteur de tests et d'exécuter des tests sur les postes Etudiants.
Journal : Vous permet de lancer un Journal Etudiant et de décider du contenu ajouté pour que les Etudiants puissent le consulter après le cours.
Agenda : Envoyer des fichiers aux étudiants ou recueillir leurs fichiers, gérer les ressources disponibles pour les étudiants, définir une minuterie pour le cours et créer et gérer des séquences de cours.
Administrer :
Visualiser : Permet de sélectionner le mode d'affichage, la manière dont les Etudiants sont affichés dans la visualisation de liste (grandes icônes ou vue détaillée) et d'afficher
Whiteboard : Un whiteboard interactif plein écran est proposé et, à partir de là, vous pouvez accéder à une série d'outils d'annotation à l'écran.
La barre de Cours
La barre des cours vous permet de créer une leçon, fournit des outils pour gérer le cours une fois qu'il est lancé et vous informe sur l'activité en cours.
La Barre de Groupes
Tant que vous n'avez pas défini de groupes d'Etudiants, seul le groupe "Tous" apparaît. Une fois défini, le nom du groupe et le nombre de membres apparaissent. Lorsque le groupe requis est sélectionné, vous pouvez modifier les propriétés telles que le nom affiché et l'image de l'icône en cliquant sur l'icône Options de groupe ![]() et en sélectionnant Propriétés.
et en sélectionnant Propriétés.
En cliquant sur le côté droit d'un onglet de groupe, un menu déroulant s'affiche, vous permettant d'accéder aux fonctions les plus couramment utilisées.
Pour activer/désactiver la barre de groupe, sélectionnez l'onglet Groupe ou Vue dans le ruban et sélectionnez l'option Barre de groupe.
Modes de visualisation
La partie gauche de la Console Tuteur répertorie les modes de visualisation disponibles. En cliquant sur une icône, vous modifiez l'affichage de la visualisation de liste et les icônes applicables au mode sont affichées dans l'onglet Classe.
Les modes de visualisation suivants sont disponibles :
|
|
Visualisation Accueil (mode de visualisation par défaut) |
|
|
Mode Surveillance |
|
|
Vue Audio |
|
|
Affichage Q&R |
|
|
Vue de Sites Internet |
|
|
Vue des Applications |
|
|
Vue sondage |
|
|
Vue de l'impression |
|
|
Vue du périphérique |
|
|
Vue de la saisie |
|
|
Vue du Whiteboard |
Par défaut, la couleur utilisée dans l'interface utilisateur du Tuteur change pour correspondre au mode de visualisation en cours. Vous pouvez désactiver cette option en cliquant sur Options dans la Console du Tuteur et en sélectionnant Interface utilisateur codée couleur (cette option est mise en évidence lorsqu'elle est activée) dans le menu déroulant. Vous pouvez également activer/désactiver cette option dans les paramètres de l'interface utilisateur du Tuteur.
La Visualisation de Liste
La Visualisation de liste affiche les étudiants
Barre d'état
La barre d'état est affichée au bas de la Console du Tuteur. Elle affiche la classe dans laquelle vous vous trouvez (vous pouvez terminer et actualiser la classe à partir d'ici), le nombre d'Etudiants actuellement connectés et le nombre d'Etudiants dans le groupe sélectionné. Vous pouvez sélectionner les Etudiants pour réaliser des actions à partir de cette barre et gérer la façon dont les Etudiants sont affichés dans la visualisation de liste.
Voir aussi :
Travailler avec les dispositions de classe