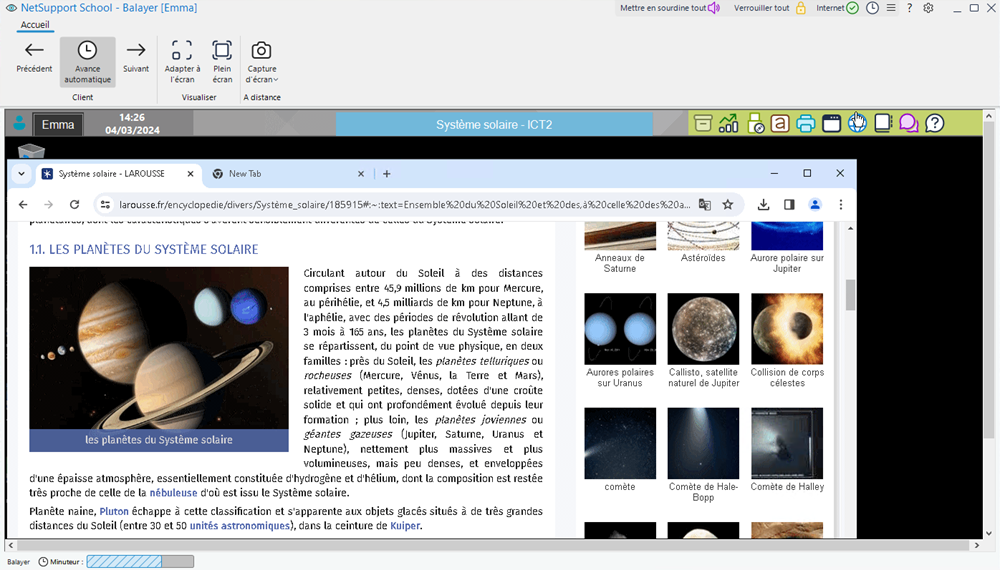La fenêtre Balayage
La fenêtre Balayer fait défiler les Clients sélectionnés et affiche leurs écrans sur le Contrôleur, jusqu'à ce que vous mettiez fin au Balayage. Si vous souhaitez effectuer un balayage d’un Etudiant spécifique, mettez en évidence son icône avant de commencer.
La fenêtre Balayage
La fenêtre de Balayage se divise en cinq sections :
La barre de légende
La barre de légende affiche le nom du Client que vous balayez (elle n'apparaît pas lorsque vous balayez plusieurs Clients simultanément). Si la fonction d'assistance aux enseignants est activée dans la Console Technicien, une icône Support apparaît ici, vous permettant de discuter ou d'envoyer un message à un technicien.
Les options suivantes sont disponibles à droite :
|
|
Ouvre la liste d'accès rapide, vous permettant d'ajouter des fonctions couramment utilisées à la barre de légende. Par défaut, |
|
|
Offre l’accès à l’aide en ligne et aux informations générales de version, de titulaire de licence, d’assistance technique et de compression. |
|
|
Accédez aux paramètres de la session de balayage en cours. |
|
|
Réduire la fenêtre. |
|
|
Agrandir la fenêtre. |
|
|
Fermer la fenêtre. |
Le ruban
Les icônes suivantes sont disponibles pour un seul balayage du Client :
Précédent, Avance automatique et Suivant : Vous pouvez activer ou désactiver la synchronisation automatique à partir de la barre d'outils de la Fenêtre Balayer, ou choisir d'avancer ou de reculer entre les différents Clients. Le bouton précédent permet d'afficher l'écran du Client précédent. Le bouton suivant affiche l'écran du Client suivant dans le cycle de balayage.
Adapter à l'écran : Il est possible que Client ait choisi une résolution supérieure à celle du Contrôleur. Dans ce cas, sélectionnez l'option Adapter à l'Ecran sur la Barre d'Outils ou le Menu de la Fenêtre de Visualisation pour adapter son écran à la Fenêtre dans laquelle il s'affiche.
Plein écran : Lors du Balayage en mode plein écran, vous pouvez vous servir de la barre d'outils flottante de Balayage pour contrôler l'opération.
Capture d'écran : Une photo instantanée de la fenêtre de visualisation du Client courant.
Les icônes supplémentaires suivantes sont disponibles pour un balayage de plusieurs Clients :
Agrandir : Maximise la fenêtre d'un Client sélectionné. Vous pouvez également cliquer sur ![]() dans le coin supérieur droit de la fenêtre du Client.
dans le coin supérieur droit de la fenêtre du Client.
Verrouiller : Pour verrouiller la souris et le clavier d’un Client sélectionné.
Converser : Pour ouvrir une session de conversation entre un Client et le Contrôleur.
Partager : Pour visualiser un Client en mode Partager.
La zone d'écran Client
Ceci sert à afficher l'écran du Client ou plusieurs écrans de Clients lors de l'exécution d'un balayage.
Barre d'état
La barre d'état affiche la minuterie de balayage, et indique le temps restant.
Voir aussi :