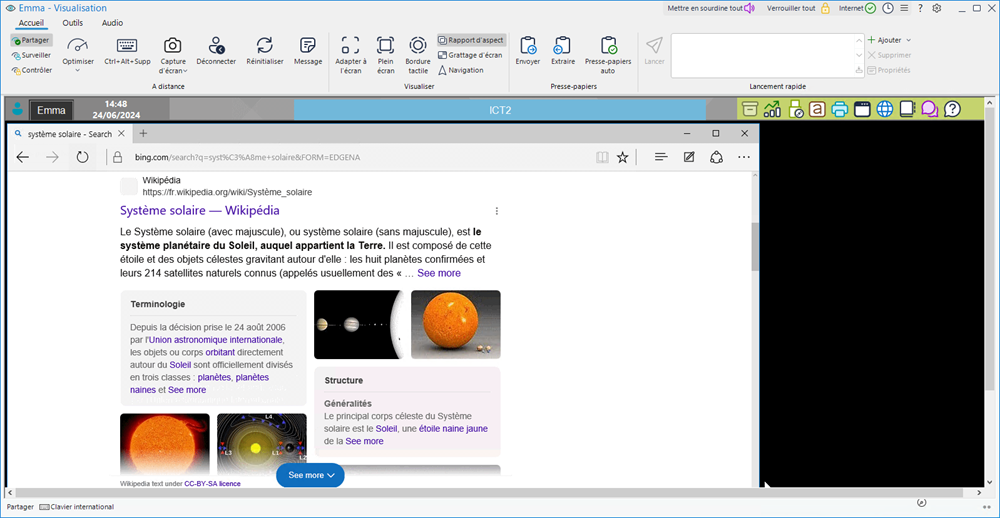La fenêtre Visualisation
La Fenêtre de Visualisation est l'interface principale pour dialoguer avec les différents Clients. Chaque Client dispose de sa propre Fenêtre de Visualisation. Les Fenêtres de Visualisation des Clients servent à visualiser les écrans des Clients au niveau du Contrôleur. Plusieurs Fenêtres Clients peuvent être ouvertes et affichées simultanément.
La fenêtre Visualisation
La fenêtre est constituée des zones suivantes :
La barre de légende
La barre de légende affiche le nom du Client que visualisez. Si la fonction d'assistance aux enseignants est activée dans la Console Technicien, une icône Support apparaît ici, vous permettant de discuter ou d'envoyer un message à un technicien.
Les options suivantes sont disponibles à droite :
|
|
Indique le nombre de fenêtres ouvertes. À partir d'ici, vous pouvez accéder au menu Fenêtre. Remarque : Cette option n'est disponible que lorsque vous ouvrez une fenêtre de visualisation dans la Console Technicien.
|
|
|
Ouvre la liste d'accès rapide, vous permettant d'ajouter des fonctions couramment utilisées à la barre de légende. Par défaut, |
|
|
Offre l’accès à l’aide en ligne et aux informations générales de version, de titulaire de licence, d’assistance technique et de compression. |
|
|
Accédez aux paramètres d'affichage de la configuration actuelle. |
|
|
Réduire la fenêtre. |
|
|
Agrandir la fenêtre. |
|
|
Fermer la fenêtre. |
Le ruban
Le ruban permet d'accéder à toutes les fonctions, outils et paramètres disponibles pour le Client que vous consultez. Le ruban est organisé en trois onglets principaux :
Accueil : Vous permet de sélectionner le mode de visualisation de l'écran de l'Etudiant (Partager, Surveiller ou Contrôler), d'envoyer Ctrl+Alt+Suppr à l'Etudiant, de capturer l'écran actuel
Moniteur : Affiche les détails des moniteurs que l'Etudiant exécute. Vous pouvez choisir de visualiser l'ensemble du bureau ou chaque moniteur individuellement.
Outils : Fournit une sélection d'outils disponibles pour le Client que vous visualisez.
Audio : Permet d'activer l'audio entre un Contrôleur et un Client et de configurer les paramètres.
La zone ecran du Client
Cette zone sert à afficher l'écran du Client.
Barre d'état
La barre d'état affiche le mode de visualisation actuel, la disposition actuelle du clavier (par défaut, il s'agit du clavier international ; cliquez pour le modifier), le niveau de charge de la batterie et la puissance du réseau sans fil, le cas échéant, pour l'Etudiant.
Voir aussi :