Transferindo Arquivos
NetSupport School possui uma sofisticada funcionalidade de Transferência de Arquivos que favorece esta operação de e para Controle e Cliente.
A funcionalidade Transferência de arquivos pode ser configurada clicando em Opções no Console do Tutor, selecionando Definições no menu pendente e escolhendo Transferência de arquivos.
Para transferir arquivos e pastas entre um Tutor e um Aluno
-
Selecione o Cliente na Vista Itemizada.
-
Selecione a guia Turma na barra com a faixa de opções e clique em Transferência de arquivos.
Ou
Clique com o botão direito em um ícone de Cliente na Vista Itemizada e selecione Transferência de Arquivos.
Ou
Se você estiver vendo o Cliente, selecione a guia Ferramentas na barra com a faixa de opções da janela Ver e clique no ícone Transferência de arquivos.
-
A Janela de Transferência de Arquivos para aquele Cliente se abre.
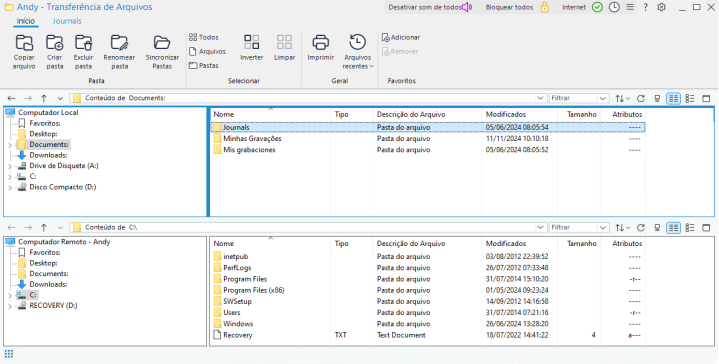
-
A partir da vista Em árvore do painel local ou remoto, selecione a unidade ou a pasta de destino para a qual vão ser copiados os itens.
Nota: O caminho para quaisquer pastas abertas (janelas do Explorer) na área de trabalho do Cliente aparece no alto da janela Transferência de Arquivos, para agilizar a seleção. -
A partir da vista Lista local ou remota, selecione o(s) item(itens) que vai(vão) ser copiado(s). Para selecionar todos os arquivos, clique no ícone Arquivos na barra com a faixa de opções. Para selecionar todas as pastas, clique no ícone Pastas. Se você deseja transferir todos os arquivos e pastas, clique no ícone Todos.
Nota: NetSupport School oferece uma lista dos arquivos com os quais o Controle trabalhou recentemente, que pode ser enviada para um Cliente. Clique em Arquivos recentes (são exibidos os últimos 20 arquivos) e selecione um arquivo a partir da lista. O arquivo é copiado para a pasta atual no Cliente. -
Clique em Copiar Arquivo.
Nota: O(s) item(s) selecionado(s) pode(m) ser ‘arrastado(s)’ da Itemizada do Cliente e ‘largado(s)’ no drive ou diretório de destino na Vista do Controle. -
Surgirá um diálogo de confirmação. Clique Sim.
-
Aparecerá o diálogo Progresso da Cópia, mostrando o andamento. A partir daí, pode-se optar por ignorar quaisquer mensagens de erro e prompts de cancelamento até a conclusão. Com isto, eles serão mostrados em uma janela de resumo, no final da operação.
Para transferir arquivos entre Clientes
Também é possível copiar arquivos e pastas entre dois Alunos.
-
Mostre a Janela de Transferência de Arquivos de cada Cliente.
-
Organize-as de modo a enxergar as duas. Basta arrastar os arquivos/diretórios de um Cliente para o outro.
Ver também:
A Janela de Transferência de Arquivos
Imprimir Lista para Transferência de Arquivos
