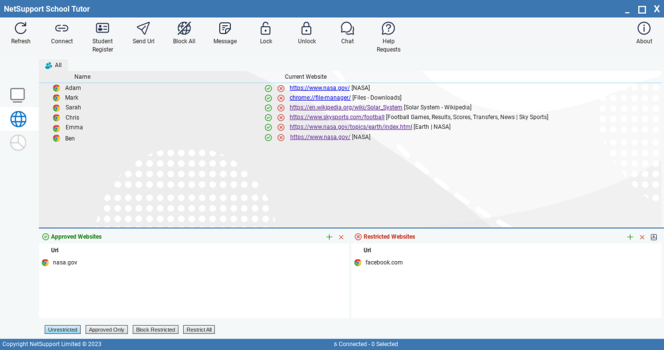Web Control mode
The Web Control mode is used to control the websites visited by connected Students. The Tutor can restrict or approve the use of specific websites. In addition, the Tutor can temporarily suspend all internet access.
-
Click the Web view
 icon on the left-hand side of the Tutor Console.
icon on the left-hand side of the Tutor Console.
Tutor Console window
In Web mode, you can view details of approved or restricted websites and use the available icons to:

|
Revert back to unrestricted access if restrictions have been in place. |

|
Activate the Approved Websites list. The Student will only be able to view websites that are in the approved list. All other websites are blocked. When the Student accesses the internet, they are forced to choose an approved website rather than being able to surf at will. |

|
Activate the Restricted Websites list. The Student will not be able to view websites that are in the restricted list but will be able to view all other websites. |

|
Block all internet access. |
The Web Control mode can be used to perform the following functions:
Identify websites currently running on the Student device
In the List view![]() Displays the currently connected Students or groups. You can switch the display mode between large icons and details view from the View tab in the ribbon., the Student icons can be viewed in two different ways: Icon or Details view. Right-click and choose Icon View or Details View to change the layout of the Student icons.
Displays the currently connected Students or groups. You can switch the display mode between large icons and details view from the View tab in the ribbon., the Student icons can be viewed in two different ways: Icon or Details view. Right-click and choose Icon View or Details View to change the layout of the Student icons.
If the List view is in “Details view”, then the current website running at the Student device is displayed.
The lower panes can be minimised to make more room for the Student thumbnails. Click the Minimise View ![]() icon.
icon.
Launch a website at Students
-
Select the Students to launch the website at.
-
Click the Send URL icon in the toolbar.
-
The Send URL dialog will appear.
-
Enter the URL to launch at the Students.
-
Click Send.
-
The website will be launched at the selected Students.
See also:
Setting up an approved or restricted website list