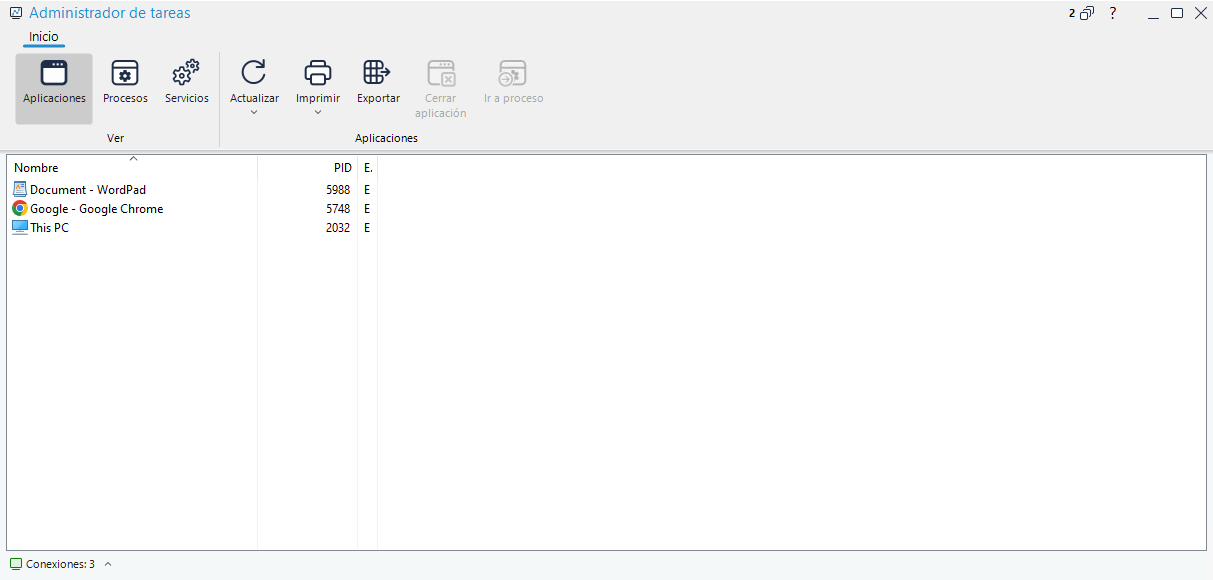La ventana Administrador de tareas
NetSupport School permite abrir remotamente el Administrador de tareas y gestionar aplicaciones, procesos y servicios en el Cliente.
La ventana Administrador de tareas
La ventana está organizada de la forma siguiente:
La barra de título
La barra de título indica el nombre del Cliente para el cual se está utilizando el Administrador de tareas. En el lado derecho están disponibles las siguientes opciones:
|
|
Indica cuántas ventanas hay abiertas. Desde aquí, se puede acceder al menú Ventana. |
|
|
Ofrece acceso a la Ayuda en línea y a la información general de la Versión, Licencia, Asistencia Técnica y Compresión. |
|
|
Minimizar la ventana. |
|
|
Maximizar la ventana. |
|
|
Cerrar la ventana. |
La cinta
La cinta proporciona acceso a las tareas y herramientas del Administrador de tareas. Las opciones disponibles cambian según la vista seleccionada. Se puede actualizar, imprimir y exportar los datos de todas las vistas.
Las vistas disponibles son las siguientes:
Aplicaciones: Muestra una lista de las aplicaciones que se están ejecutando actualmente en el equipo Cliente. Se puede cerrar una aplicación seleccionada de la lista haciendo clic en icono Cerrar aplicación.
Procesos: Proporciona una lista de los procesos que se están ejecutando actualmente en el equipo Cliente. Se puede cerrar un proceso seleccionado de la lista haciendo clic en icono Terminar proceso.
Servicios: Ofrece una lista de los servicios que se están ejecutando actualmente en el PC final. El Control puede detener, iniciar, pausar y reiniciar servicios haciendo clic en el icono del servicio deseado.
Barra de estado
La barra de estado indica el número de estudiantes conectados. Se puede ver una lista de todos los estudiantes conectados haciendo clic en Conexiones (al hacer clic en un estudiante se abre su ventana del Administrador de tareas correspondiente).
Consulte:
Inventario remoto e información del sistema