Trasferimento dei File
NetSupport School include una sofisticata funzionalità di Trasferimento dei File che vi permette di trasferire i file al e dal Controllo e Cliente.
La funzionalità Trasferimento di File può essere configurata facendo clic su Opzioni nella Console Tutor, poi selezionando Impostazioni nel menu a discesa e scegliendo Trasferimento di File.
Per trasferire file e cartelle tra un Tutor e uno Studente
-
Scegliere il Cliente richiesto nella Visualizzazione di Lista.
-
Selezionare la scheda Classe nella barra multifunzione e fare clic su Trasferimento di File.
Oppure
Fare clic con il pulsante destro del mouse sulle icone dei Client selezionati quindi scegliere Trasferimento dei File.
Oppure
Se state visualizzando il Client, selezionare la scheda Strumenti nella barra multifunzione della finestra Visualizzazione e fare clic sull’icona Trasferimento dei File.
-
Si aprirà la finestra di Trasferimento dei File per quel Cliente.
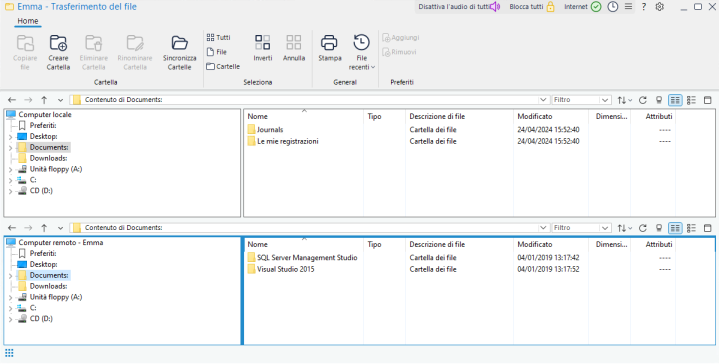
-
Nella visualizzazione Albero del riquadro locale o remoto selezionare l’unità o la cartella di destinazione nella quale verranno copiati gli elementi.
Nota: Per permettere la rapida selezione, sul desktop Client il percorso verso qualsiasi cartella aperta (finestre di Esplora) viene visualizzato in cima alla finestra Trasferimento File. -
Nella visualizzazione Elenco locale o remota, selezionare l’elemento o gli elementi da copiare. Per selezionare tutti i file, fare clic sull’icona File nella barra multifunzione. Per selezionare tutte le cartelle, fare clic sull’icona Cartelle. Se desiderate trasferire tutti i file e tutte le cartelle, fare clic sull’icona Tutto.
Nota: NetSupport School fornisce un elenco di tutti i file usati recentemente da un Control e che possono essere inviati a un Client. Fare clic su File recenti (vengono visualizzati gli ultimi 20 file) e selezionare un file dall’elenco. Il file verrà copiato nella cartella corrente sul Client. -
Fare clic Copiare File.
Nota: Le voci richieste possono anche essere ‘trascinate’ dalla Visualizzazione Cliente e ‘rilasciate’ nella cartella appropriata della Visualizzazione Controllo. -
Appare una finestra di dialogo di conferma. Fare clic su Sì.
-
Appare la finestra Stato della copia per mostrare l’andamento. Da qui potete scegliere di ignorare qualsiasi messaggio di errore e prompt di sovrascrittura fino al completamento; essi saranno visualizzati in una finestra di riepilogo al termine dell’operazione.
Trasferire I file tra I Clienti
I file e le cartelle possono inoltre essere copiati tra due Studenti.
-
Collegarsi ad ogni Cliente e visualizzare la finestra di Trasferimento dei File per ciascuno di essi.
-
Disporre le finestre di Trasferimento dei File in modo da poterle visualizzare tutte e due, e trascinare semplicemente il file/la cartella da un Cliente all’altro.
Vedere anche:
La Finestra Trasferimento dei File
Gestione dei file e delle cartelle
Stampa Elenco di Trasferimento dei File
