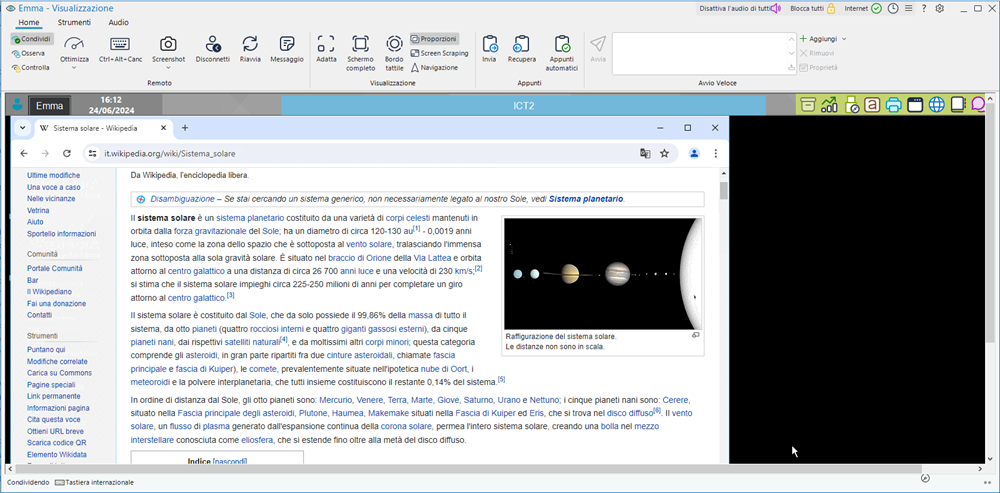Visualizzare uno Studente
Una volta collegati ad un Cliente potete controllarlo a distanza. Questa funzione si chiama Visualizzazione. Lo Schermo del Cliente viene visualizzato in una Finestra sulla stazione di lavoro Controllo. Per ogni Cliente che state controllando a distanza si apre una Finestra di Visualizzazione. NetSupport School vi permette di visualizzare vari Clienti simultaneamente.
Per Visualizzare un Cliente
-
Fare doppio clic sull’icona del Client desiderato nella visualizzazione Elenco.
oppure,
Una volta selezionata l’icona dello Studente richiesto, scegliere la scheda Classe nella barra multifunzione e fare clic su Visualizza Client.
oppure,
Fare clic con il pulsante destro del mouse sull’icona del Client e scegliere Visualizza Client.
-
Sul Controllo appare la finestra di visualizzazione del Client richiesto.
Per facilitare l’esplorazione dello schermo dello Studente, appare un’anteprima dello schermo (se lo Studente sta eseguendo più monitor, li visualizzerete tutti) che permette di scorrere il desktop con più facilità. Fare clic all’interno dell’anteprima per visualizzare un’area specifica. La finestra di spostamento può essere abilitata o disabilitata facendo clic sull’icona Navigazione nella barra multifunzione della finestra Visualizzazione.
Per ottenere una prestazione accettabile durante la Visualizzazione, controllare che il Desktop attivo del Cliente sia disattivato.
Se lo Studente utilizza più monitor, è possibile passare da un monitor all’altro o mostrare l’intero desktop facendo clic sulla scheda Monitor nella barra multifunzione.
Se sia il Tutor sia lo Student stanno utilizzando dispositivi abilitati per il tocco, il Tutor sarà in grado di controllare il computer Student utilizzando i comandi tattili.
Per finire di visualizzare e tornare alla finestra Controllo
-
Fare clic sull’icona Chiudi
 nella barra del titolo.
nella barra del titolo.
Vedere anche:
Inviare un Messaggio agli Studenti
Avviare da remote applicazioni e siti Web negli Studenti
Riavviare o Disconnettere gli Studenti
Oscurare lo schermo dello Studente durante la Visualizzazione