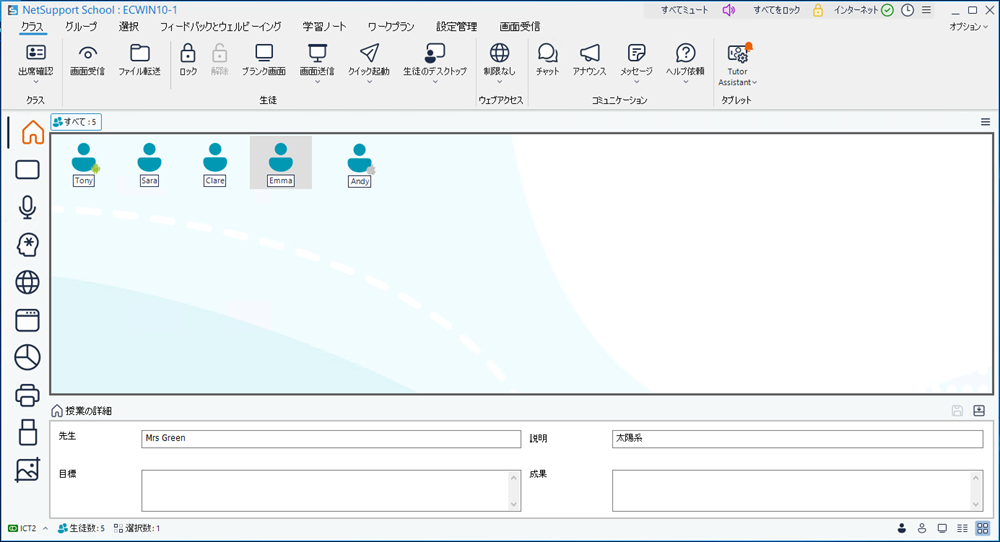先生コンソール
コントロール ウィンドウの主な役割:
-
先生コンソールを設定する
-
生徒機に接続する
-
生徒の情報を管理する
-
操作する生徒を選択する
-
実行する作業を選択する
先生コンソール
NetSupport Schoolには、ユーザーインターフェイスを表示するためにNetSupport Schoolのすべての機能へのフルアクセスを提供する上級、主要な機能と使用頻度の高い教育ツールへのアクセスを提供する中級、そして必要最低限の教室管理機能へのアクセスを提供する簡単の3つのモード3つのモードがあります。ツールバーの「中級モード/上級モード」アイコンをクリックして、上級モードと中級モードを切り替えることができます。簡単モードは、先生コンソールが最初に起動したときにのみ選択できます。
キャプションバー
先生コンソールであることを示し、NetSupport School 先生機の名前が表示されます。 テックコンソールで先生のサポート機能が有効になっている場合、ここにサポート アイコンが表示され、技術者とチャットまたはメッセージを送信できるようになります。
右側では次のオプションが利用可能です:
|
|
クイック アクセス リストを開き、よく使用される機能をキャプションバーに追加できます。 デフォルトでは、すべてミュート、 |
|
|
ウィンドウを最小化します。 |
|
|
ウィンドウを最大化します。 |
|
|
ウィンドウを閉じます。 |
オプション
このドロップダウンメニューから、
リボン
リボンからすべての機能とツールにアクセスできます。 次のオプションが利用可能です:
クラス: 授業開始時に生徒に詳細の登録を依頼したり、個々の生徒の機能にアクセスしたり、Webアクセスのレベルを設定したり、生徒とコミュニケーションしたりすることができます。
グループ:
選択: どの生徒と共同作業するかを選択し、リスト ビューで表示できます。
フィードバックとウェルビーイング: 生徒にリワードやアニメーションステッカーを付与し (生徒ツールバーに表示されます)、生徒からのフィードバックを要求して生徒のウェルビーングを確認し、テストデザイナーにアクセスして生徒にテストを実行することができます。
フィードバックとウェルビーイング: 生徒にリワードやアニメーションステッカーを付与し (生徒ツールバーに表示されます)、生徒からのフィードバックを要求して生徒のウェルビーングを確認し、テストデザイナーにアクセスして生徒にテストを実行することができます。
ワークプラン: 生徒にファイルを送信したり、生徒からファイルを収集したり、利用可能な生徒のリソースを管理したり、クラスタイマーを設定したり、授業計画を作成および管理したりします。
管理:
表示: 表示モード、リストビューでの生徒の表示方法 (大きいアイコンまたは詳細ビュー)、
ホワイトボード: 全画面のインタラクティブなホワイトボードが提供され、様々な画面描画ツールにアクセスできます。
授業バー
授業バーを使用すると、授業を作成し、進行中の授業を管理するツールを提供し、現在のアクティビティについてアドバイスを提供します。
グループバー
生徒のグループを定義するまでは、すべてグループのみが表示されます。 定義すると、グループ名とメンバーの数が表示されます。 必要なグループを選択した状態で、グループオプション![]() アイコンをクリックし、プロパティを選択することで、表示名やアイコン画像などのプロパティを変更できます。
アイコンをクリックし、プロパティを選択することで、表示名やアイコン画像などのプロパティを変更できます。
グループタブの右側をクリックするとドロップダウンメニューが表示され、よく使用される機能にアクセスできます。
グループバーを有効または無効にするには、リボンのグループまたは表示タブを選択し、グループバーオプションを選択します。
表示モード
先生コンソールの左側に利用可能な表示モードがリストされます。アイコンをクリックするとリストビューの表示が切り替わり、モードに該当するアイコンがクラスタブに表示されます。
次の表示モードが利用可能です:
|
|
ホーム |
|
|
モニタモード |
|
|
オーディオ |
|
|
質疑応答 |
|
|
ウェブビュー |
|
|
アプリケーション |
|
|
アンケート |
|
|
プリンタ |
|
|
デバイス |
|
|
ホワイトボード |
デフォルトでは、先生ユーザーインターフェイスで使用される色は、現在の表示モードに合わせて変更されます。 オフにするには、先生コンソールでオプションをクリックし、ドロップダウンメニューから色分けされたUI(このオプションはオンにするとハイライトされます) を選択します。 先生ユーザーインターフェイス設定で有効/無効にすることもできます。
一覧表示
一覧表示は、現在接続中の生徒機
ステータスバー
ステータスバーは先生コンソールの下部に表示されます。 現在のクラス (ここでクラスを終了し更新できます)、現在接続している生徒の数、選択したグループの生徒の数が表示されます。 ここで、どの生徒に対してアクションを実行するか、およびリストビューの生徒の表示方法を選択できます。
関連項目: