一覧表示
一覧表示は、現在接続中の生徒機![]() アイコンまたは詳細
アイコンまたは詳細 ![]() アイコンをクリックすると、大きいアイコンと詳細ビューの間で表示モードを切り替えることができます。
アイコンをクリックすると、大きいアイコンと詳細ビューの間で表示モードを切り替えることができます。
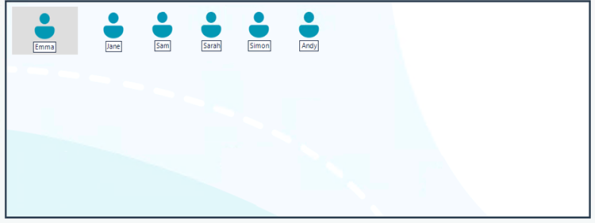
一覧表示
生徒アイコンの上にマウスを置くと、生徒機の詳細が表示されます。
表示名などの生徒のプロパティは、生徒を右クリックしてプロパティ ![]() iアイコンをクリックすることで変更できます。 生徒アイコンの画像はカスタマイズできます。 生徒を右クリックし、カスタマイズ
iアイコンをクリックすることで変更できます。 生徒アイコンの画像はカスタマイズできます。 生徒を右クリックし、カスタマイズ ![]() アイコンをクリックします。
アイコンをクリックします。
生徒のサムネイルの横にワイヤレスのステータスとバッテリー残量が表示されます。先生のユーザーインターフェイス設定でどのインディケータを表示するか選択することができます。
一覧表示は次のモードで表示可能です:
先生コンソールの左側にある個々のアイコンをクリックするか、リボンの表示タブを選択して、モードセクションのドロップダウン矢印をクリックします。カスタマイズを選択すると、利用可能なモードをカスタマイズできます。 デフォルトの表示モードは通常ビューです。
生徒アイコンは現在のデバイスの状態を示します:
|
|
デバイスの電源がオン、先生に接続済み、ログイン済み。 |
|
|
デバイスの電源がオン、先生に接続済み、ログアウト済み。 |
|
|
デバイスの電源がオフ、先生に未接続。 |
生徒のアイコンを必要な位置にドラッグすることにより、リストビューで教室のレイアウトを反映するように並べ替えることができます (レイアウトはロックできます)。 背景画像を追加して、先生コンソールをさらにカスタマイズすることもできます。
関連項目:
