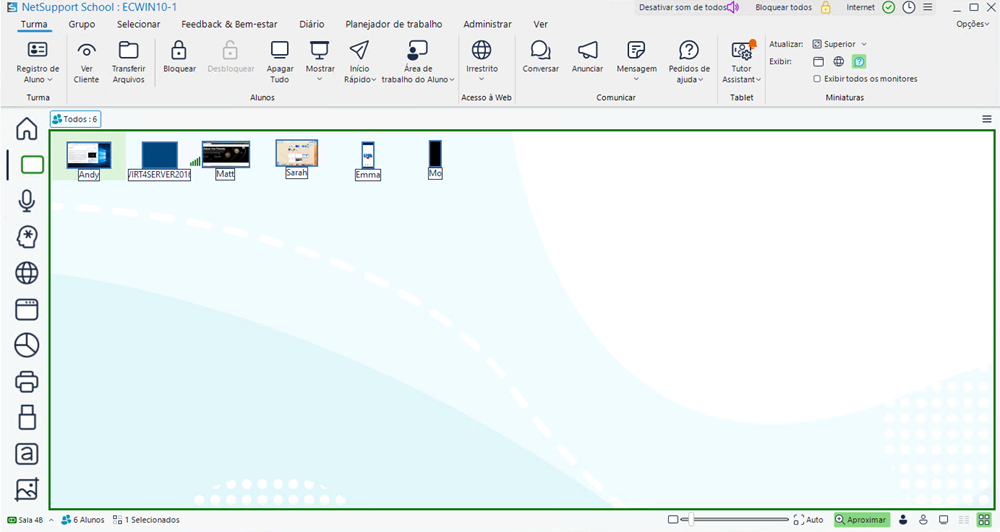Modo de Monitor
O Modo de Monitor permite que o Mestre veja as telas de vários Alunos ao mesmo tempo. Uma conveniente imagem em miniatura das telas de cada Aluno conectado é mostrada na máquina do Mestre, dando-lhe um método rápido e fácil de monitorar as atividades de cada um. Quando em modo Monitor, o Mestre continua a ter acesso a todo o conjunto de recursos do NetSupport School, como Visualização, Conversa e Transferência de Arquivos.
-
Clique no ícone Vista de Monitor
 no lado esquerdo do Console do tutor.
no lado esquerdo do Console do tutor.Ou
Selecione a guia Ver na barra com a faixa de opções, clique na seta pendente na seção Modo e escolha Vista de Monitor.
A Vista Itemizada vai mostrar a miniatura de cada Aluno. Passando o mouse sobre um ícone, é possível amplificar a imagem. Dê dois cliques em uma miniatura para abrir uma sessão de visualização do respectivo Aluno. Clicando com o botão direito do mouse, pode-se escolher um dentre todos os recursos de Cliente disponíveis. Por exemplo, selecionando-se várias miniaturas, pode-se convidar aqueles Alunos para uma sessão de Conversa.
Durante a visualização de uma miniatura "aumentada", você pode bloquear o Aluno clicando no ícone Bloquear ![]() , capturar uma imagem da miniatura clicando no ícone Captura de tela
, capturar uma imagem da miniatura clicando no ícone Captura de tela ![]() (a captura de tela é salva como um .png em NetSupport School\Screenshots em sua pasta local Documentos. Você recebe uma notificação se houver um erro durante a captura de tela) e você pode abrir a janela Ver clicando no ícone Ver
(a captura de tela é salva como um .png em NetSupport School\Screenshots em sua pasta local Documentos. Você recebe uma notificação se houver um erro durante a captura de tela) e você pode abrir a janela Ver clicando no ícone Ver ![]() .
.
-
O recurso pode ser ativado/desativado clicando em Aproximar na barra de status.
-
Por predefinição, o nível da bateria e a força do sinal sem fio (se aplicável) são exibidos nas miniaturas dos Alunos. Você pode desativar esses recursos no Configurador do Tutor - Definições da interface do usuário do Tutor.
Personalizar Tamanho da Miniatura
As miniaturas dos Alunos podem ser redimensionadas conforme a preferência desejada. Isto é de particular utilidade quando se conecta a um grande número de máquinas de Alunos.
-
Utilize o ícone da barra deslizante na barra de status para selecionar o tamanho necessário.
Tamanho Automático de Miniatura de Aluno
Esta opção vai ajustar automaticamente o tamanho das miniaturas apresentadas para que caibam na janela.
-
Clique em Automático na barra de status.
Mudar a Freqüência de Atualização das Miniaturas
Dependendo da proximidade com que quiser monitorar a atividade dos Alunos, a pessoa pode ajudar a freqüência em que as miniaturas sejam atualizadas.
-
Selecione a guia Turma na barra com a faixa de opções e selecione a opção desejada (tempo real, alto, médio ou baixo) na lista pendente Atualizar.
Mostrar Aplicativo Ativo
Quando ativado, aparece um ícone no canto superior esquerdo de cada miniatura, indicando o aplicativo em atividade no momento na máquina daquele Aluno.
-
Selecione a guia Turma na barra com a faixa de opções e clique no ícone Exibir aplicativo atual
 .
.
Mostrar Web Site Ativo
Apresenta um ícone no canto superior direito de cada miniatura, indicando o site que o Aluno estiver visitando no momento.
-
Selecione a guia Turma na barra com a faixa de opções e clique no ícone Exibir site atual
 .
.
Mostrar Pedidos de Ajuda
Essa opção indica quando um Aluno tem pedidos de ajuda pendentes (está ativada por predefinição). A miniatura do Aluno é destacada para mostrar quando um Aluno solicita ajuda (a cor corresponde ao tipo de alerta selecionado; verde para trabalho concluído, âmbar para ajuda necessária e vermelho para ajuda urgente necessária).
-
Selecione a guia Turma na barra com a faixa de opções e clique no ícone Mostrar Pedidos de Ajuda dos Alunos
 .
.
Vários monitores
Se um aluno estiver executando vários monitores, os ícones são agora exibidos na miniatura do Aluno, permitindo que você comute entre cada monitor ou veja a Área de trabalho inteira. Clique no ícone Menu Vários monitores ![]() para visualizar a totalidade da Área de trabalho ou selecionar qual o monitor que deseja visualizar. Clique no ícone Toda a Área de Trabalho
para visualizar a totalidade da Área de trabalho ou selecionar qual o monitor que deseja visualizar. Clique no ícone Toda a Área de Trabalho ![]() para visualizar a Área de trabalho. Clique no ícone Número
para visualizar a Área de trabalho. Clique no ícone Número ![]() para visualizar um monitor individual.
para visualizar um monitor individual.
Ver também: