Lançando aplicativos e sites remotamente em Alunos
Esse recurso permite que você inicialize (execute) aplicativos e sites na máquina de um Aluno individual ou em um grupo de máquinas de Alunos sem necessidade de ter o controle remoto das máquinas. Por exemplo, depois de mostrar aos Alunos como usar um aplicativo, você pode desejar inicializar o aplicativos em suas máquinas.
Executar um programa ou site em um Aluno a partir do Console do Tutor
-
Escolha o Cliente desejado.
-
Selecione a guia Turma na barra com a faixa de opções e clique em Início rápido.
-
É exibido o painel de Início rápido.
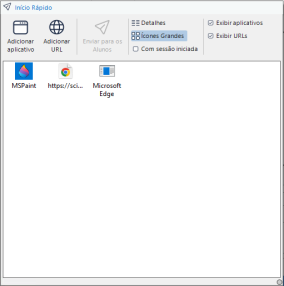
-
Clique em Adicionar aplicativo ou Adicionar URL.
-
No caso de você estar adicionando um aplicativo, digite o nome e o caminho do aplicativo que deve ser inicializado no Aluno.
Ou,
Clique no botão Pesquisar e selecione um programa na estação do Tutor.
Notas:
-
Quando adicionar aplicativos em máquinas Windows com a Microsoft Store, são exibidas duas guias no diálogo Propriedades do aplicativo. A guia ‘Aplicativo de Área de Trabalho’ permite incluir aplicativos clássicos para o Windows conforme descrito acima. A guia ‘Aplicativo da Windows Store’ relaciona os aplicativos para Windows Store.
-
Confira se os aplicativos do Cliente estão no mesmo local que os do Controle para garantir que a operação funcione.
-
Se quiser rodar um arquivo específico junto com seu aplicativo, é preciso separar as duas instruções, colocando-as entre aspas. Por exemplo, "C:\Program Files\Microsoft Office\Excel.exe" "C:\My Documents\Accounts.xls".
-
-
Clique no OK.
-
No caso de você estar adicionando um site, digite o URL e clique em OK.
-
O ícone do aplicativo ou do site é exibido no painel Início rápido e salvo para uso futuro.
Notas:
-
Se você somente desejar inicializar aplicativos ou sites em Alunos com sessão iniciada, selecione a opção Com sessão iniciada.
-
Você pode escolher exibir somente aplicativos ou sites clicando na opção Exibir aplicativos ou Exibir URLs.
-
-
Selecione o aplicativo ou site necessário e clique em Enviar para Alunos.
Executar um programa em um Aluno a partir do Console Técnico
-
Escolha o Cliente desejado.
-
Selecione a guia Início na barra com a faixa de opções e clique em Executar Programa.
Ou
Clique com o botão direito do mouse no Aluno e escolha Executar Programa.
-
É exibida a caixa de diálogo Executar aplicativo no Cliente.
-
Selecione a Guia Executar.
-
Digite o nome e o caminho do aplicativo a executar no Cliente.
Ou
Clique em Pesquisa Local para procurar o aplicativo na máquina Console Técnico.
Nota: Confira se os aplicativos do Cliente estão no mesmo local que os do Controle para garantir que a operação funcione. -
Marque a quadrícula Adicionar à Relação a fim de gravar para uso futuro na Guia Relação Gravada.
Nota: O aplicativo é adicionado à lista pendente Iniciar aplicativo na barra com a faixa de opções. Confirme a descrição e o caminho. -
Se quiser executar aplicativos apenas para Clientes que estejam logados, selecione a opção Executar Somente se o Cliente estiver Logado.
-
Se você não quiser ver o resultado da operação, clique em Nenhum Resultado Necessário.
-
Clique em Executar.
-
Com isto, o aplicativo será executado em todos os Clientes selecionados e o resultado da operação surgirá no Quadro Resultados.
Ou
-
Se você tiver salvo uma lista de aplicativos, selecione o aplicativo necessário na lista pendente Iniciar aplicativo.
-
Clique em O Cliente deve ter sessão iniciada para iniciar o aplicativo nos Clientes com sessão iniciada e, se você não desejar ver os resultados da operação, clique em Nenhum Resultado Necessário.
-
O aplicativo é iniciado no Cliente e Executar aplicativo na caixa de diálogo do Cliente é apresentado, exibindo os resultados.
Iniciar um programa em uma estação de aluno durante a visualização
Uma lista de aplicativos pode ser salva na janela Ver, permitindo que você inicie rapidamente esses aplicativos em um Cliente.
-
Selecione a guia Início na barra com a faixa de opções da janela Ver.
-
Clique em Adicionar.
-
Digite o nome e o caminho do aplicativo a executar no Cliente.
Ou
Clique no ícone Pasta
 para procurar o aplicativo na máquina do Tutor.
para procurar o aplicativo na máquina do Tutor. -
Clique em OK.
-
O aplicativo é exibido no painel Início rápido.
Nota: Clique em Gerenciar para editar ou remover um aplicativo listado. -
Você agora pode iniciar o aplicativo no Cliente. Selecione o aplicativo na lista e clique em Iniciar ou faça duplo clique com o mouse no aplicativo.
-
O aplicativo é executado no Cliente.
Ver também:
Para iniciar um programa para um grupo de alunos
Para remover um aplicativo ou site salvo
Para editar um aplicativo ou site salvo
