Testing Console - run exam
This window is used to start the exam, monitor Student progress and collect results.
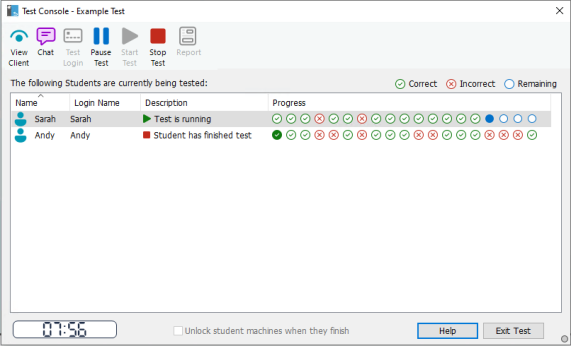
Test Console window
The window enables you to track individual Student progress. Each question is marked in real-time so you can see immediately how each Student is doing. At the end of the exam, you can view the results by class and individual Student and print a permanent record. You can also show each Student their results giving them the opportunity to see where they made mistakes.
The following toolbar options are available:
View Client
You can view a particular Student screen at any point during the exam. All options normally associated with the View window are available.
Chat
If required, you can open a Chat session with Students while the exam is running. Although the Test Player provides a help button offering Students guidance with each question type, you may find that you need to offer additional assistance.
Test Login
Before starting the exam, you can ask each Student to login with their own name. This would be useful if, for example, the machine name is listed and be more meaningful when checking results against each Student.
Pause Test
You can pause the exam at any point. Click Start Test when ready to continue.
Start Test
Starts running the exam at Student PCs.
Stop Test
If Students answer all the questions within the time limit, you can stop the exam rather than wait for the clock to tick down.
Report
This option gathers the results when the exam has finished. (When the Tutor stops the exam or the time limit elapses.)
See also:
