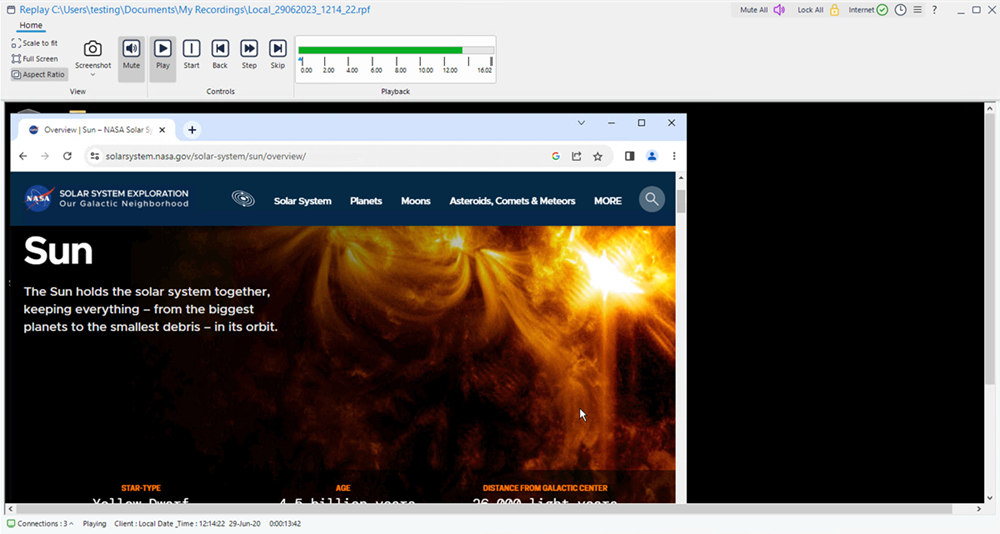The Replay window
The Replay window appears at the Tutor when a replay file is opened, providing the Tutor with the necessary tools to playback the recorded information.
A Replay control panel will be displayed when playing replay files in full screen mode.
Replay window
The Replay window is divided into the following sections:
The caption bar
The caption bar displays the name of the replay file that is currently playing. If the Teacher Support![]() Enables teachers to request support from a technician. When the Tutor Console is connected to the Tech Console a Support icon appears on the caption bar. feature is enabled in the Tech Console
Enables teachers to request support from a technician. When the Tutor Console is connected to the Tech Console a Support icon appears on the caption bar. feature is enabled in the Tech Console![]() A unique console specifically for technicians, providing a single view of all machines across the school., a Support
A unique console specifically for technicians, providing a single view of all machines across the school., a Support ![]() icon appears here, allowing you to chat or message a technician.
icon appears here, allowing you to chat or message a technician.
The following options are available on the right-hand side:
|
[Hamburger menu icon] |
Opens the Quick Access list |
|
[Online help icon - question mark] |
Access the online help and version number, licensee, Technical Support and compression information. |
|
[Minimise window icon] |
Minimise the window. |
|
[Maximise window icon] |
Maximise the window. |
|
[Close window icon] |
Close the window. |
The ribbon
The ribbon provides access to all the tasks and tools when playing a replay file. Positioning the cursor over an icon will display a brief description of its function.
The following sections are available in the Home tab of the ribbon:
View: Configures the look and feel of the Replay window.
Controls: Contains the controls for playing a replay file.
Playback: Provides access to the replay controls such as play, fast forward etc.
The replay screen area
This area displays the content of the replay file.
The status bar
Displays information about the file being played, the current status of the file and where in the replay file you currently are.