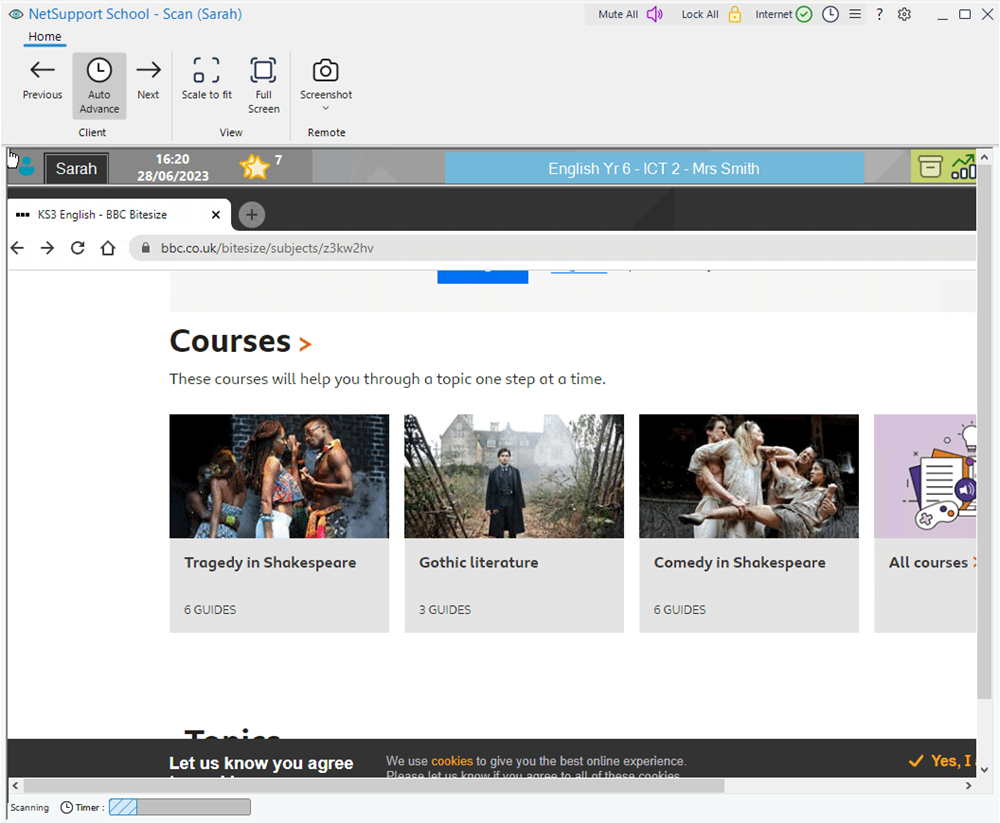The Scan window
The Scan window will cycle through the selected Students, showing their screens on the Tutor until you end the scan. If you want to start scanning from a particular Student, highlight their icon before you start the scan.
Scan window
The Scan window is divided into the following sections:
The caption bar
The caption bar displays the name of the Student you are currently scanning (this will not appear when scanning multiple Students simultaneously). If the Teacher Support![]() Enables teachers to request support from a technician. When the Tutor Console is connected to the Tech Console a Support icon appears on the caption bar. feature is enabled in the Tech Console
Enables teachers to request support from a technician. When the Tutor Console is connected to the Tech Console a Support icon appears on the caption bar. feature is enabled in the Tech Console![]() A unique console specifically for technicians, providing a single view of all machines across the school., a Support
A unique console specifically for technicians, providing a single view of all machines across the school., a Support ![]() icon appears here, allowing you to chat or message a technician.
icon appears here, allowing you to chat or message a technician.
The following options are available on the right-hand side:
|
[Hamburger menu icon] |
Opens the Quick Access list |
|
[Online help icon - question mark] |
Access the online help and version number, licensee, Technical Support and compression information. |
|
[Settings icon] |
Access the settings for the current scan session. |
|
[Minimise window icon] |
Minimise the window. |
|
[Maximise window icon] |
Maximise the window. |
|
[Close window icon] |
Close the window. |
The ribbon
The following icons are available for a single Student scan:
Previous, Auto Advance and Next: Allows you to turn auto timing on or off, or choose to move forwards or backwards between individual Students. The Previous icon shows the previous Student screen scanned. The Next icon shows the next Student's screen in the scan cycle.
Scale to fit: It may be that the Student is running in a higher resolution than the Tutor. Selecting this option will resize its screen to fit the window in which it is displayed.
Full Screen: Allows you to scan in Full Screen mode. You can use the Scan Floating toolbar to control the operation.
Screenshot: A snapshot of the current Student screen can be taken.
The following additional icons are available for a multiple Student scan:
Maximise: Maximises a selected Student's window. You can also click the Maximise ![]() icon in the top right-hand corner of the Student window.
icon in the top right-hand corner of the Student window.
Lock: Locks a selected Student's keyboard and mouse.
Chat: Initiates a Chat session between a Student and the Tutor.
Share: To view a Student in Share mode.
The Student screen area
This displays the screen of the Student or multiple Student screens when performing a scan.
The status bar
The status bar shows the scan timer, indicating how far you are through the scan interval.
See also: