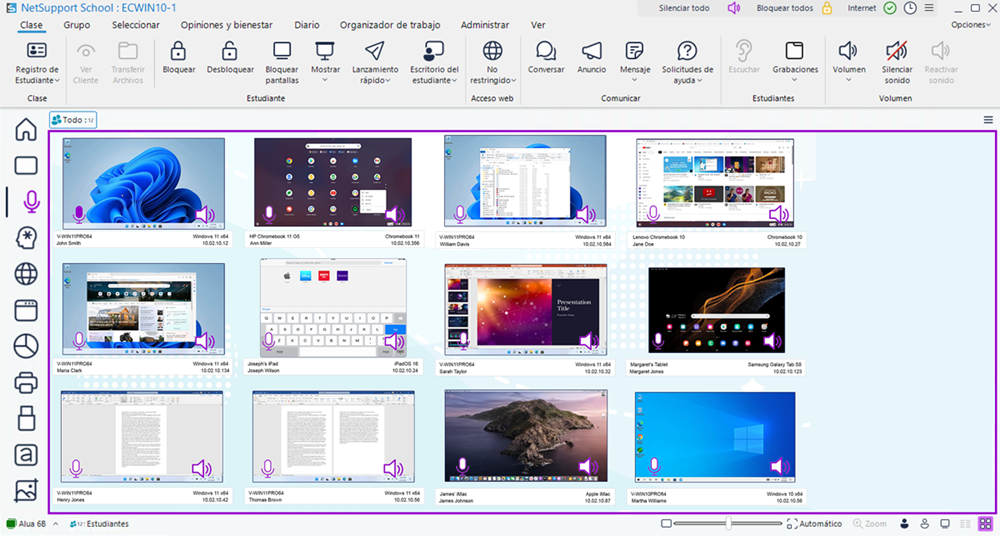Supervisión de sonido
La Supervisión de sonido permite al tutor supervisar la actividad de sonido de todos los equipos de los estudiantes. Se avisa al tutor de toda actividad en los altavoces/auriculares del estudiante, y el tutor puede seleccionar una de las miniaturas del estudiante para escuchar el sonido que reproduce ese equipo. La actividad de sonido puede también grabarse y reproducirse para que la escuchen los estudiantes.
-
Haga clic en el icono de Vista audio
 , situado en el lado izquierdo de la Consola del tutor.
, situado en el lado izquierdo de la Consola del tutor.o bien
Seleccione la pestaña Vista en la cinta, haga clic en la flecha desplegable de la sección Modo, y elija Vista audio.
Aparece una pestaña con la pantalla de cada estudiante conectado, el icono de micrófono o auriculares indicará que hay actividad de sonido en el equipo del estudiante.
Escuchar el sonido de los estudiantes
-
Seleccione el estudiante en la vista de Lista.
-
En la cinta, seleccione la pestaña Clase y haga clic en Escuchar.
o bien
Haga clic con el botón derecho en el Estudiante y seleccione Escuchar.
-
La barra de estado muestra detalles del estudiante al que está escuchando y cuánto tiempo lleva escuchándolo.
-
Para dejar de escuchar, vuelva a hacer clic en Escuchar.
Grabar la actividad de sonido
-
Mientras está escuchando la actividad acústica, seleccione la pestaña Clase de la cinta y haga clic en Grabar.
-
Aparecerá un icono parpadeante en la barra de estado que indica que está grabando el sonido.
-
Para dejar de grabar y seguir escuchando el sonido, haga clic en Detener.
Control del volumen
Puede controlar el volumen tanto del tutor como del estudiante.
-
En la cinta, seleccione la pestaña Clase y haga clic en el icono Volumen.
-
Desde aquí, puede ajustar y silenciar el volumen del Tutor, ajustar el volumen de todos los estudiantes, bloquear el volumen en los estudiantes y ajustar el máximo volumen de los estudiantes (no podrán aumentarlo más allá de este límite).
o bien
-
Mientas se escucha el audio, aparecen los botones deslizantes en la cinta, que le permiten ajustar el volumen del Tutor y del Estudiante.
Silenciar el sonido de los estudiantes
El sonido puede apagarse en todos los equipos de los estudiantes.
-
Seleccione el estudiante en la vista de Lista.
-
En la cinta, seleccione la pestaña Clase, y haga clic en Silenciar sonido.
-
Aparecerá un icono en la(s) miniatura(s) seleccionada(s) del Estudiante, que indica que se ha silenciado el sonido.
-
Haga clic en Reactivar sonido para recuperar el sonido.
-
De manera predeterminada los sonidos estarán desactivados en los equipos de los estudiantes al bloquear el ratón o el teclado, o al poner las pantallas en negro. Esta opción se puede desactivar en Configuración de interfaz de usuario de Estudiante.
-
Puede desactivar el sonido rápidamente en todos los equipos del estudiante haciendo clic Silenciar todo en la barra de título. Si no aparece esta opción, puede añadirla haciendo clic en el icono Configurar lista de acceso rápido
 y seleccionando Activar/desactivar el sonido en los estudiantes.
y seleccionando Activar/desactivar el sonido en los estudiantes.
Silenciar sonido en el Tutor
El sonido puede apagarse en todos el equipo del Tutor.
-
En la cinta, seleccione la pestaña Clase y haga clic en el icono Volumen.
-
Haga clic en Silenciar sonido junto al control deslizante de volumen.
Personalizar tamaño de miniatura
Se puede cambiar el tamaño de las miniaturas de Estudiante para satisfacer las preferencias personales. Esto es especialmente útil cuando está conectado a una gran cantidad de equipos de Estudiante.
-
Utilice el icono de control deslizante de la barra de estado para seleccionar el tamaño deseado.
Ajustar automáticamente el tamaño de la miniatura de Estudiante
Esta opción ajustará automáticamente el tamaño de las miniaturas mostradas para ajustarse a la ventana.
-
Haga clic en Auto en la barra de estado.
-
Puede enviar un anuncio de audio a los auriculares o los altavoces de los estudiantes. En la cinta, seleccione la pestaña Clase y haga clic en Anunciar.
-
Las grabaciones pueden reproducirse para los estudiantes con la función Mostrar.
Consulte: